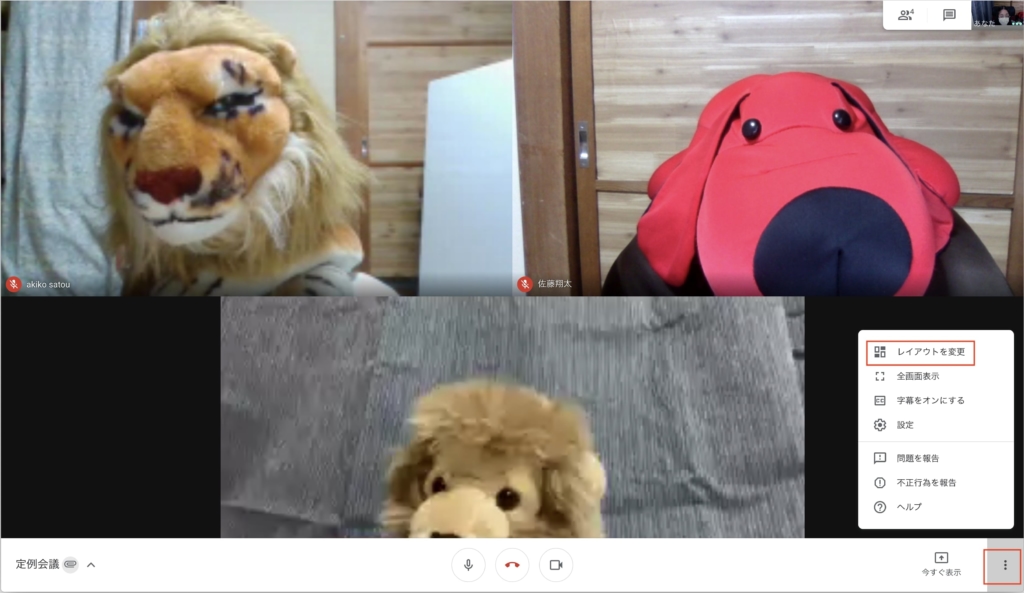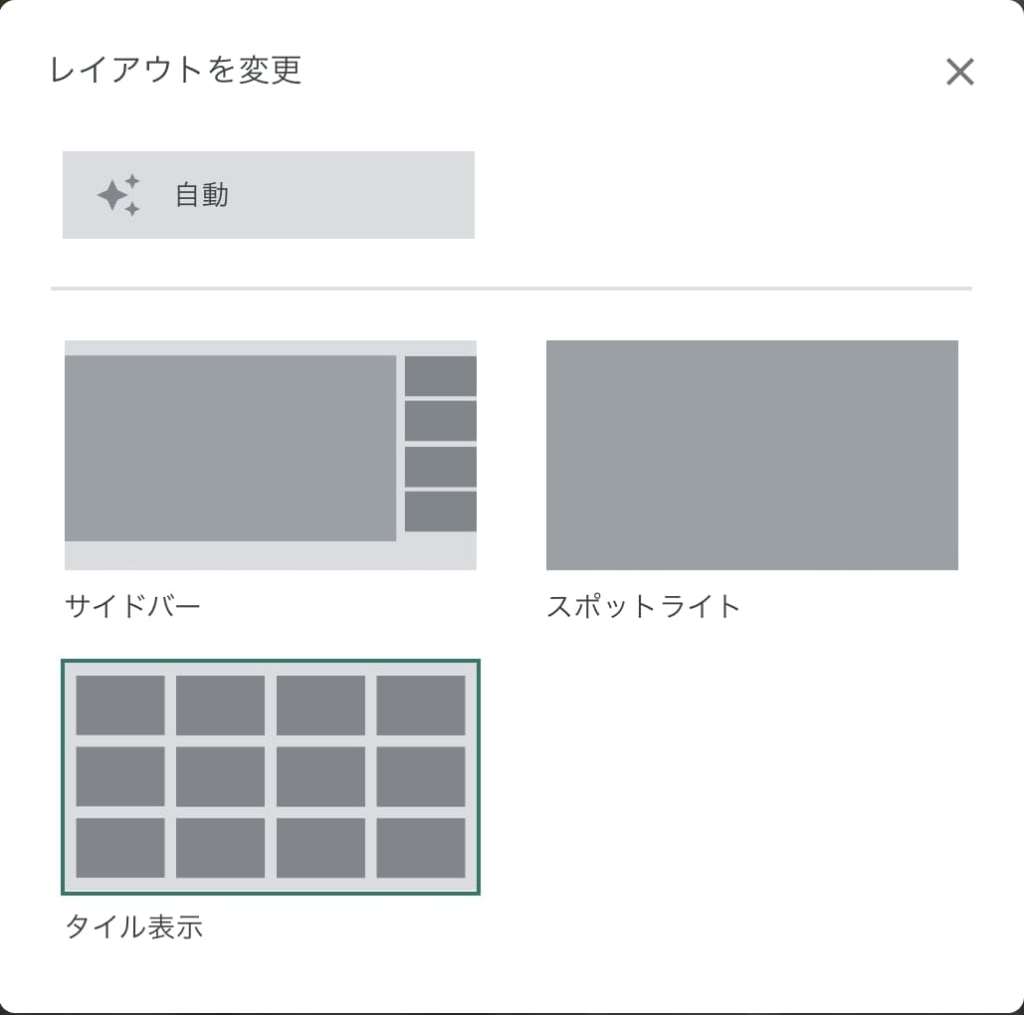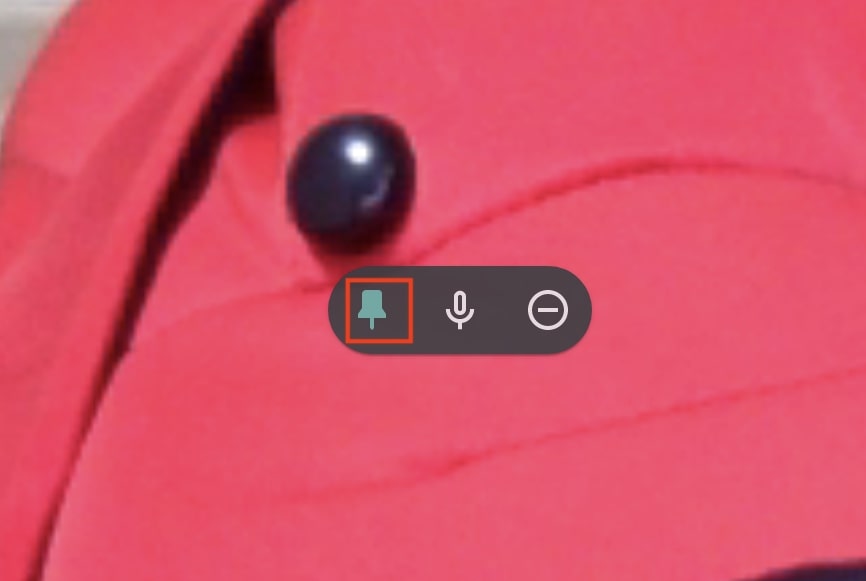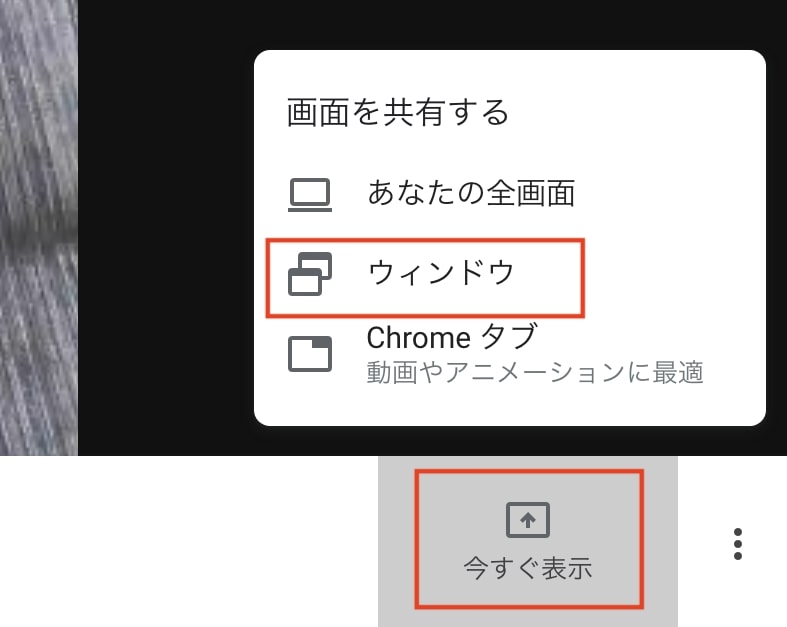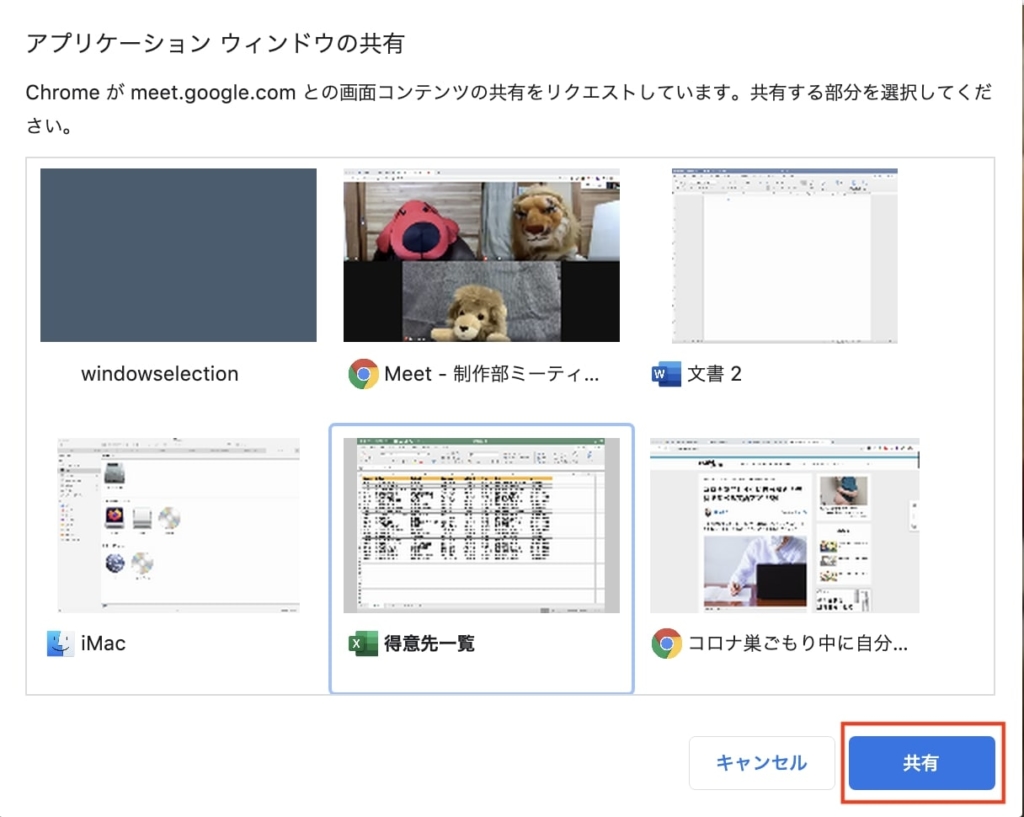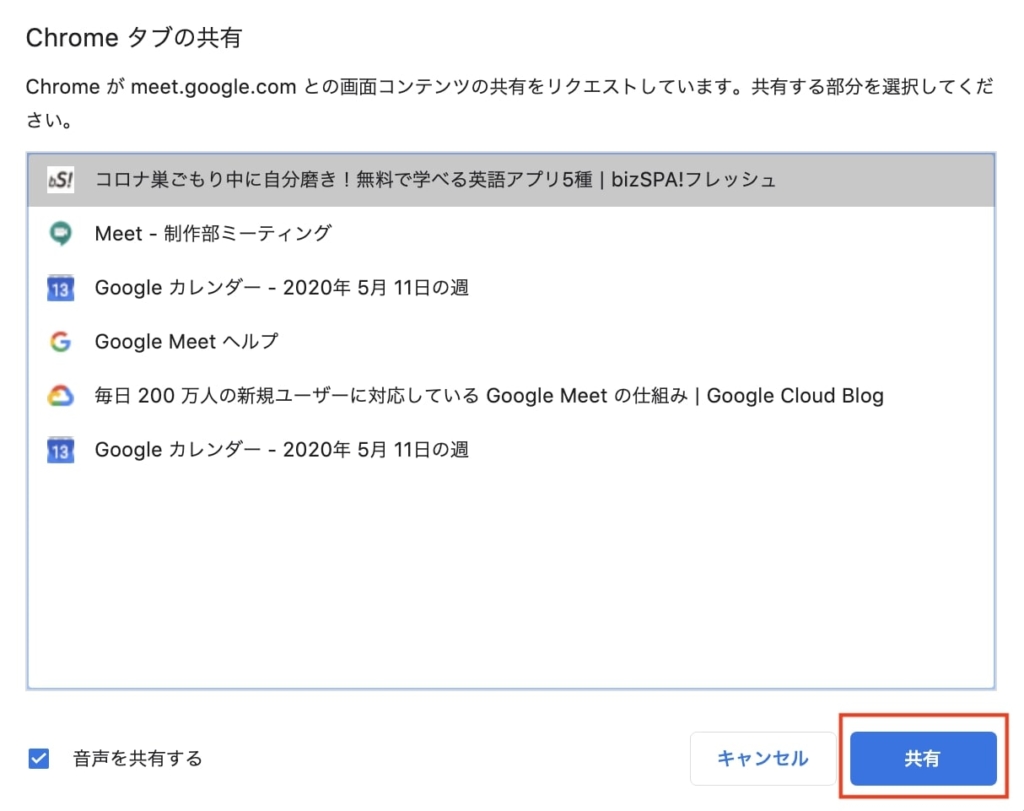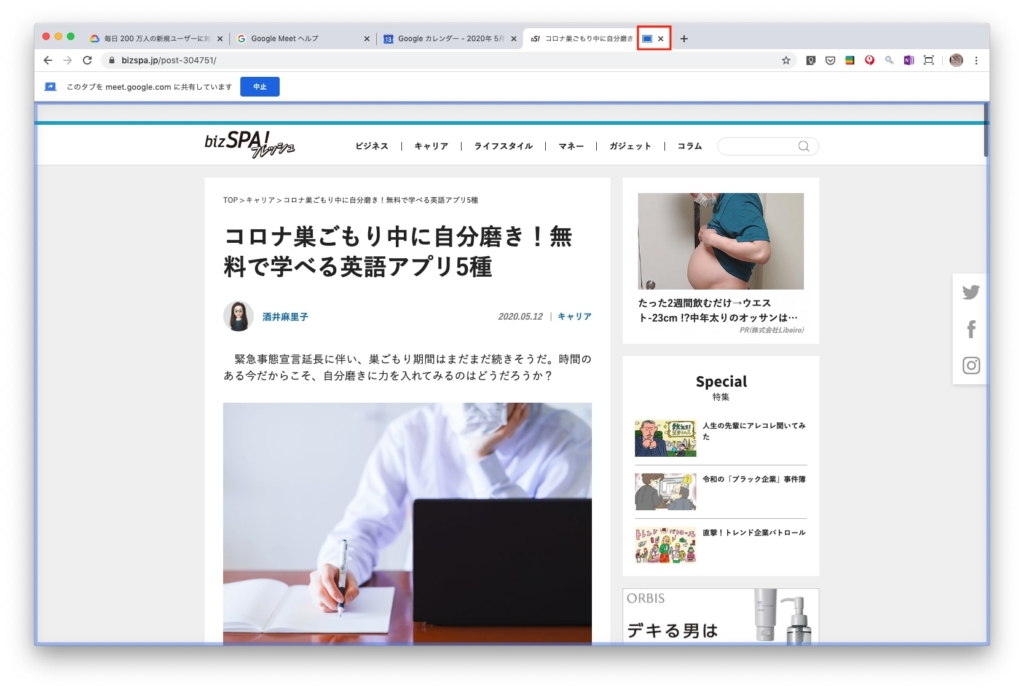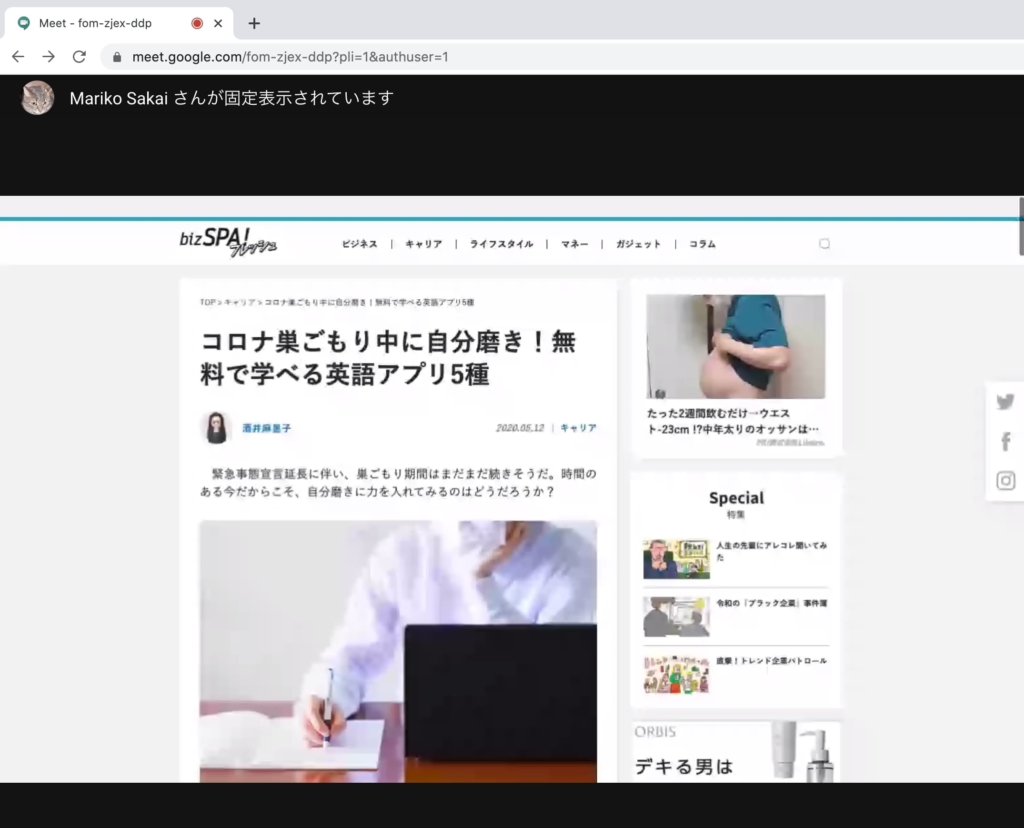ビデオ会議ツール「Google Meet」が期間限定で無料。カレンダーからの会議追加が便利
画面表示は3種類から選べる
ビデオ会議画面は、3種類の表示方法を切り替えることが可能だ。画面右下のボタンをクリックして「レイアウトを変更」をクリックし、使いたい表示を選択しよう。
「スポットライト」では、発言中の人や、後述する「固定表示」に指定した人だけが大きく表示される。「サイドバー」は、スポットライト表示の横に他の参加者が小さく表示される形式だ。また、「タイル表示」では、各参加者が同じサイズで表示される。
なおタイル表示の場合も、自分のビデオ画面は右上に小さく表示されるだけで、他の参加者と同じサイズにはならない。
スポットライトやサイドバー表示で、発言者ではなく特定の参加者を大きく表示したい場合は、固定表示機能を使おう。その参加者のビデオ画面にマウスを載せると表示されるピンのアイコンをクリックすればよい。
画面共有は「Chromeタブ」単位も可能
他のビデオ会議ツールと同様に、画面共有も可能だ。画面下部の「今すぐ表示」ボタンをクリックして「ウィンドウ」を選択すれば、現在開いているウィンドウから共有する画面を選べる。書類の共有などにはこの方法が便利だ。
また、「今すぐ表示」ボタンから「Chromeタブ」を選択すれば、Google Chromeで開いているページから任意のタブだけを共有できる。
ウィンドウ単位の共有機能でChromeの画面を共有した場合、同じウィンドウで開いている他のタブのタイトルが見えてしまうが、この方法なら選択したタブだけを見せられる。閲覧していることを他の参加者に知られたくないページを開いていた場合でも安心だ。