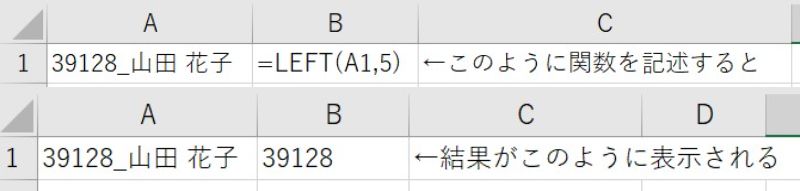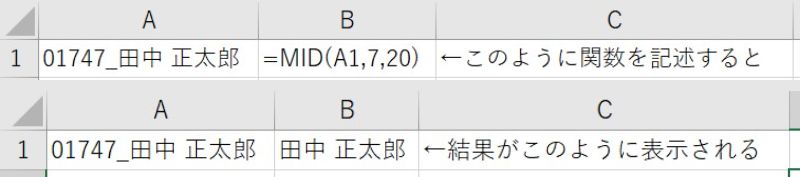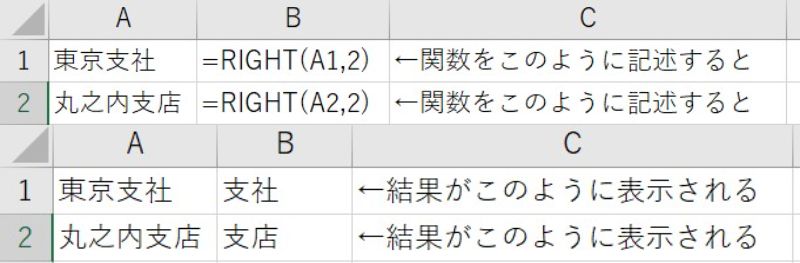膨大なデータも一瞬でスッキリ!「Excel時短テク」の上手な活用を
2)指定した数の文字列を取得する3種の関数
「39128_山田 花子」「01747_田中 正太郎」といった社員番号と社員の氏名が一緒になったデータや、「東京支社」「大阪支社」「名古屋支社」、「丸之内支店」「梅田支店」「名駅支店」といった地名と部署名が一緒になったデータなどはよく見かけるのではないでしょうか。
このようなデータを「意味のあるまとまり」で分離して使いたいときにおすすめの関数があります。たとえば最初のケースで社員番号と氏名を分離して別のセルに表示させたいときには、LEFT関数とMID関数でそれぞれ可能です。
LEFT関数は文字列の先頭から指定した文字数を抽出する関数です。この関数を使うと「39128_山田 花子」から最初の5文字を抽出して「39128」と表示させることができます。この場合、対象のセルがA1にある場合は「=LEFT(A1,5)」と入力します。
MID関数とRIGHT関数の用途は?
なお「39128_山田 花子」から氏名のみを抽出したい場合には、MID関数を使います。MID関数は文字列の途中から指定した文字数を抽出することができる関数で、今回の場合には7文字目から5文字を抽出して「山田 花子」と表示させることができます。ただし、このようなケースでは1点だけ注意が必要です。
LEFT関数の記述にならって「=MID(A1,7,5)」と入れてしまうと、2つ目のケースの「01747_田中 正太郎」の場合では7文字目から5文字を取得して「田中 正太」と表示されて、最後の1文字が切れてしまいます。そのため、ここはあえて「=MID(A1,7,20)」のように取得する文字列が長くても十分な数を指定するとよいでしょう。なお、このケースにおいて20のところは100でも1000でも構いません。
そしてRIGHT関数ですが、こちらはお察しのとおり文字列の最後から指定した文字数を抽出する関数です。「東京支社」や「丸之内支店」から「支社」や「支店」を抽出したい場合には、先ほど同様に対象セルがA1にあれば「=RIGHT(A1,2)」と入力することで対応できます。