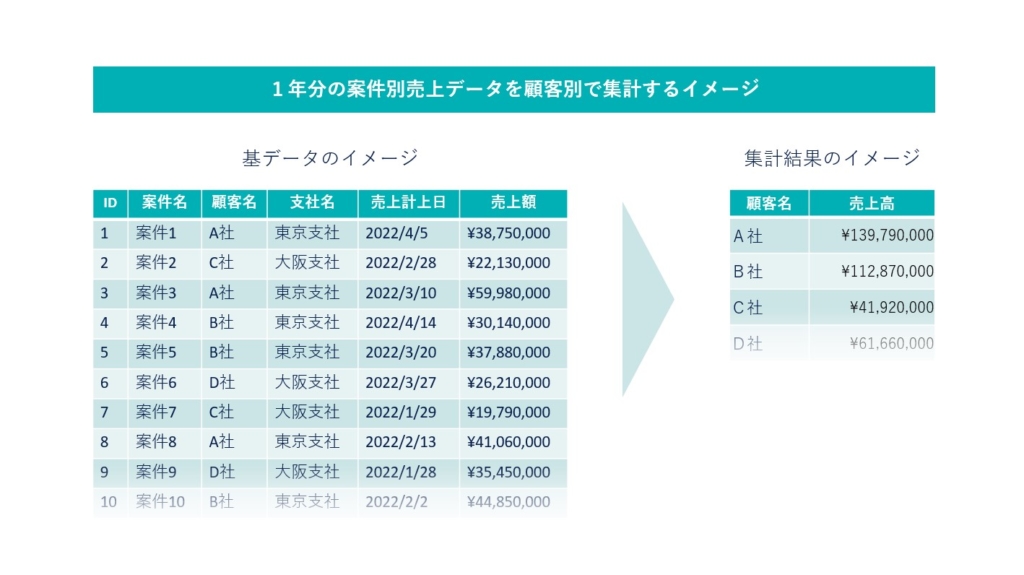複雑な作業が10秒で完了。「Excel時短テク」たったひとつの機能でできる
仕事でエクセルを使ったことがある人なら「ピボットテーブル」という機能があることはなんとなく知っているのではないでしょうか。実はこの機能を使いこなせば、面倒な集計や分析の作業でも、あっという間に片づけられるようになるのです。
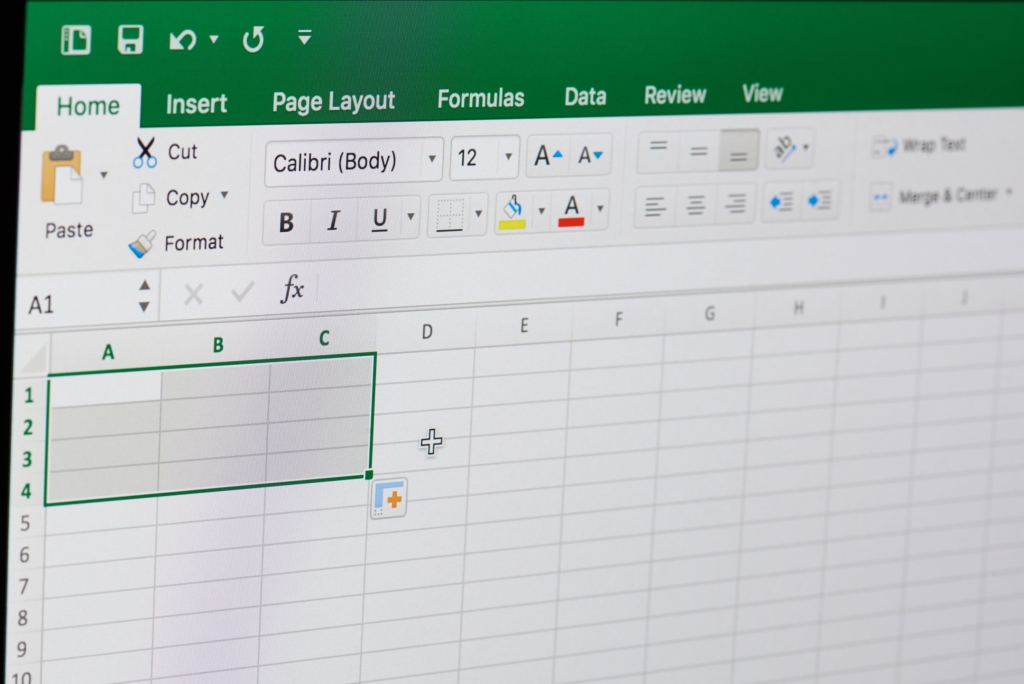
画像はイメージです
今回は、業務生産性向上やデジタル化推進、リモートワーク化などの案件を手掛ける私が、まだピボットテーブルを使ったことがないという人に向けて「今すぐ使い始めるべき理由」をお伝えします。
メリット1:ものによっては10秒で集計作業が完了
「このファイルの1年分の案件別売上データを顧客別で集計してくれるかな」。上司からこんな依頼を受けたら、どのように対処しますか。ピボットテーブルを使わない場合、以下のような方法を取るのではないでしょうか。
【SUM関数を使った集計手順】
1)対象テーブルを選択して「データ」→「並べ替え」で顧客名の列で昇順に並べ替える。
2)顧客名のデータをコピーして他のシートに貼り付ける。
3)貼り付けた顧客名のデータを選択してリボンの「データ」→「重複の削除」で重複データを削除する。
4)重複データを削除した顧客名のデータの横にSUM関数を入れて、対象テーブルの該当顧客名の行にある売上のセルを指定する。
5)この作業を全ての顧客名に対して繰り返し行う。
データを並べ替え、コピペして、重複を削除して、関数を何度も入力するという大変面倒で時間のかかる作業になりますよね。仮に500件の顧客に対して作業を行うとすると、関数1件の入力につき10秒かかったとすると関数の入力だけで5000秒≒83分、つまり1時間半弱もかかってしまいます。
なお「SUMIF関数」を使えば並べ替えや関数入力の手間は減りますが、それでも重複の削除などの手間は残ります。
圧倒的な時短で上司も驚くはず
では、ピボットテーブルを使った場合にはどのような手順になるのでしょうか。
【ピボットテーブルを使った集計手順】
1)対象テーブルを選択してリボンの「挿入」→「ピボットテーブル」→「テーブルまたは範囲から」→「OK」でピボットテーブルを作成する。
2)「ピボットテーブルのフィールド」で「顧客名」を「行」に、「売上」を「値」にドラッグアンドドロップする。
たったこれだけで顧客別の売上データの集計は完了です(※もし「値」に「個数」と表示されていたら「値フィールドの設定」で「値フィールドの集計」を「合計」に変更する必要があります)
実際にやってみるとわかりますが、ピボットテーブルでは操作に慣れれば10秒ほどで集計が完了します。上司からデータ集計の依頼を受けてから10秒後に「できました!」と報告することのインパクトは計り知れないのではないでしょうか。