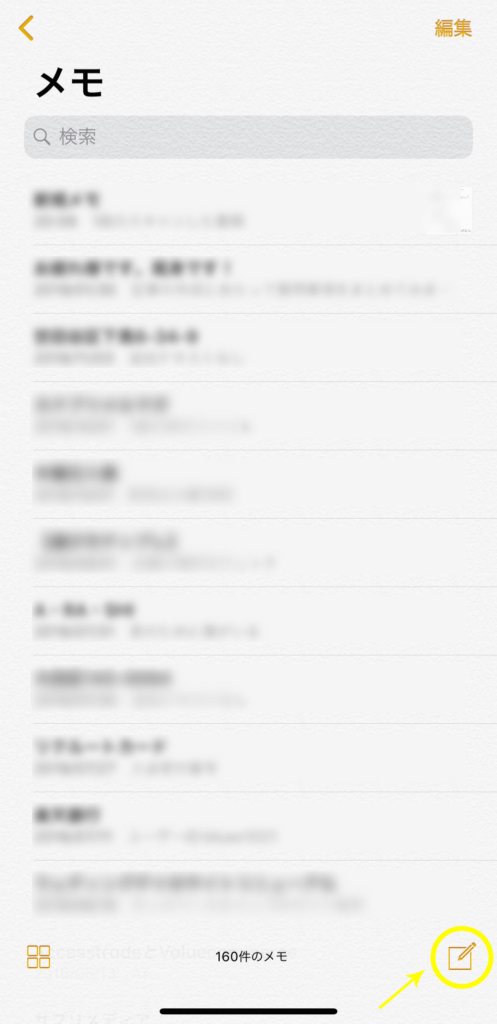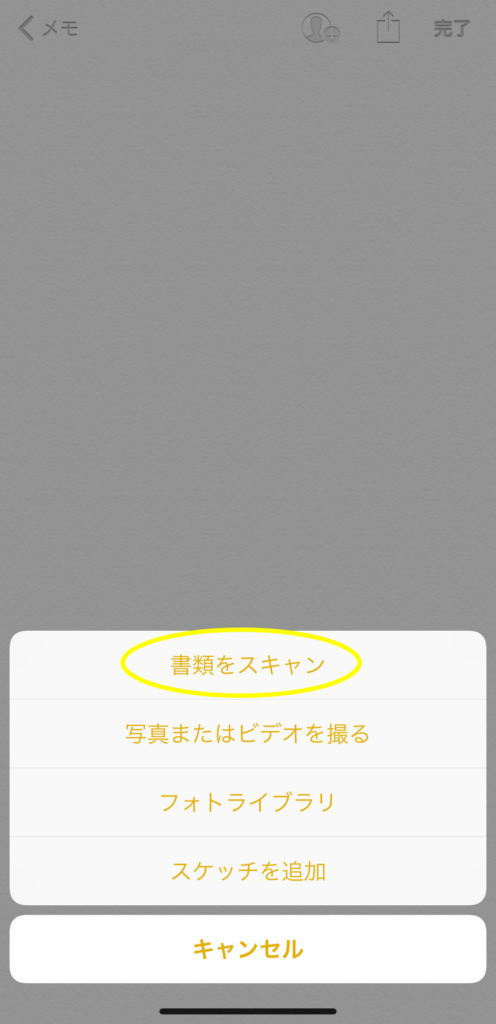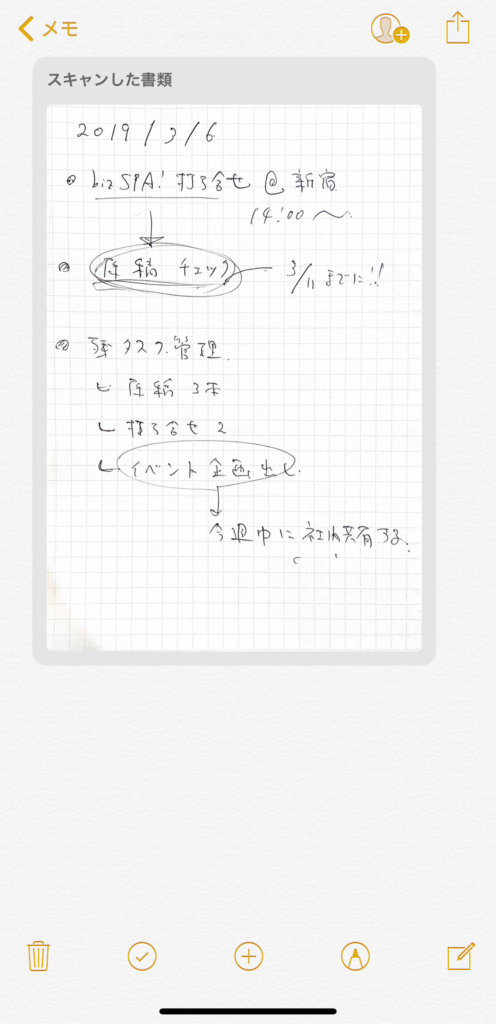iPhoneの「メモ」がスキャナーとして有能すぎる!ビジネスシーンでの活用法
メモアプリを使ったスキャンの方法
次に、実際にメモアプリを使って書類をスキャンする方法をご紹介します。
① スキャンしたい書類を机などの平らな場所に置きます。iPhoneの「メモ」アプリを開いて、右下の「新規作成」をタップ。
② キーボードが出てきたら、キーボード上の「+」をタップして、ナビゲーションバーを出します。
③ 選択肢が出てくるので「書類をスキャン」を選択します。
④ カメラが起動したら、スキャンしたい書類を認識するようにカメラを合わせます。書類の自動識別がされ、黄色いフィルターのようなものがかかったらシャッターボタンをタップしてシャッターを切ります。
⑤ 画像が取り込まれたら書類のスキャン画面を調整できるので、四隅をドラッグしてサイズを調整→「スキャンを保持」をタップして完了。
複数枚スキャンしたいときは?
もちろんレシートなどをまとめてスキャンしたいというタイミングでも、メモアプリを使えば簡単に連続スキャンができます。
上で紹介した方法で書類を認識すると自動で撮影してくれるので、どんどん書類を変えていくことで連続スキャンができます。
その他、スキャン画面上部のフィルターアイコンをタップすればモノクロになる「白黒」、全体的に灰色になる「グレイスケール」などを選ぶことができます。