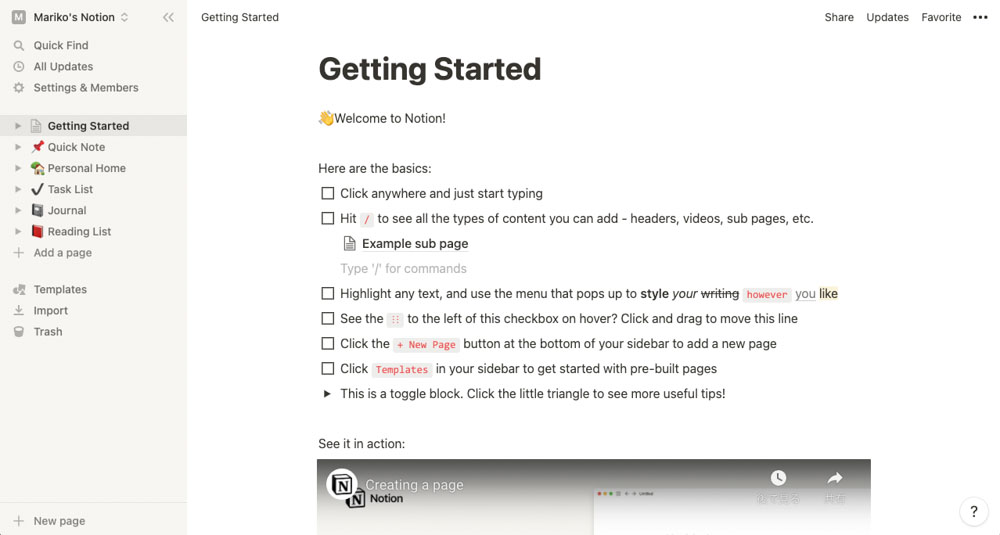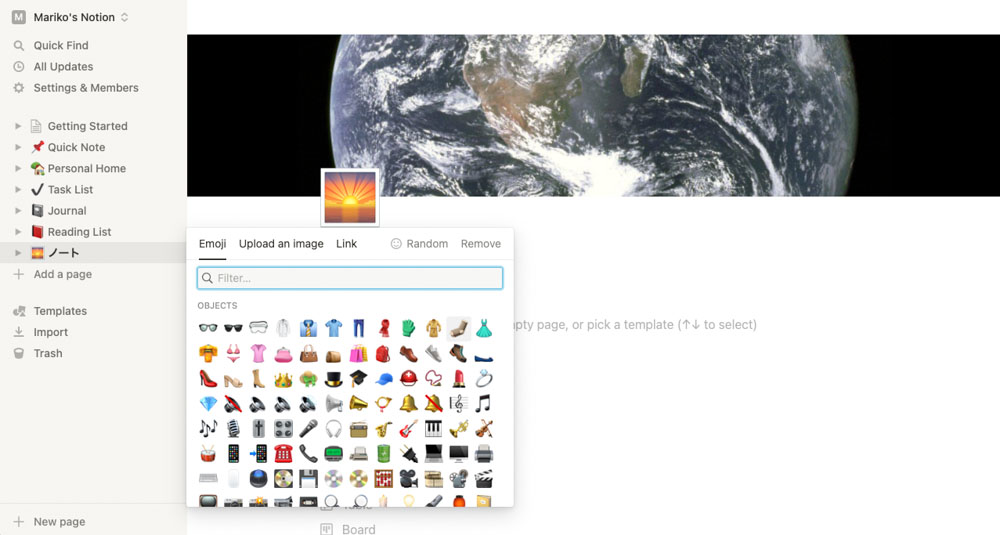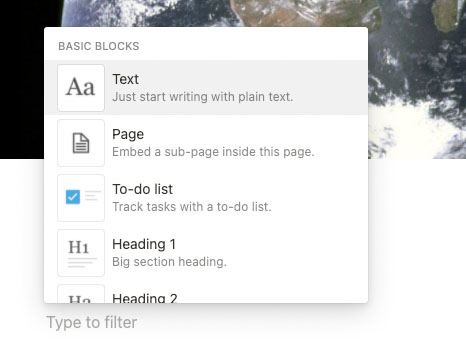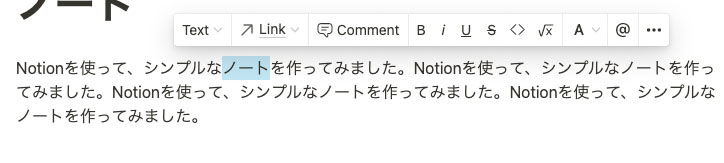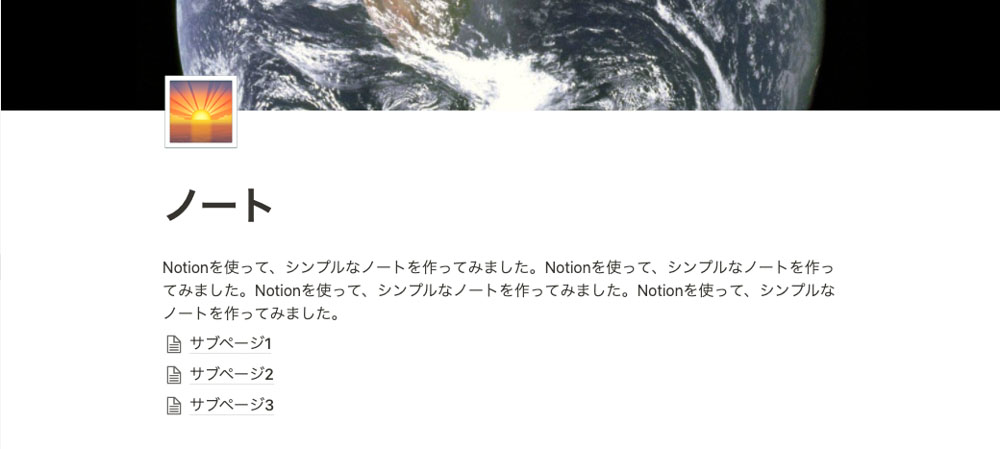人気急上昇の情報管理アプリ「Notion」が便利。仕事とプライベートのタスク管理にも
米国ベンチャー発の情報管理ツール「Notion(ノーション)」の人気が日本でも高まっている。ノートやタスク管理、カレンダーをはじめとした多彩な機能を備えている点が特徴だ。
ノートアプリが好きでさまざまなツールに手を出してきた筆者がNotionを実際に使い、利便性やメリット・デメリットをチェックした。

画像はイメージです
個人なら無料で利用可能
Notionは、クラウド型の情報管理ツール。アカウントを作成することで、Webサイトやモバイルアプリ、デスクトップアプリから利用できる。
プランには個人向けとチーム・企業向けがあり、個人の基本プランは無料で利用できる。無料プランの場合、ファイルのアップロードが5MBまで、自分のノートに招待できるゲストの人数が5人までという制約があるものの、それ以外の機能は月額4ドルの有料プランと同様だ。
アカウント登録をすると、サンプルページが表示される。メニューは英語だが、シンプルな用語や説明が中心なので、ブラウザーの翻訳機能で十分対応できる。
まずはシンプルなノートを作成してみた。画面左下の「+New page」から新しいページを作成。ユニークなのが、ページにカバー画像やアイコン設定できる点だ。
カバー画像、アイコンともに、あらかじめ用意されたものから選ぶことも、自分で画像をアップロードすることも可能。アイコンはサイドバーのページ一覧にも表示され、ページを直感的に見分けやすくなる。
ブログ編集画面の使用感に近い
Notionでは、ページに追加する情報は「ブロック」とよばれるコンテンツのまとまりで扱われる仕組みになっている。白紙の部分にマウスを置くと表示される「+」ボタンからブロックの種類を選択しよう。
ブロックには、テキストや見出し、チェックボックス付きのリストをはじめ、さまざまなタイプが用意されている。ここでは文字を入力するための「Text」を選んだ。
あとは普通に文字を入力していけばよい。テキストの任意の箇所を選択して、ポップアップされるメニューから項目を選べば、太字にしたり文字色を変えたり、リンクを入れたりできる。
画像やファイルも、それぞれのブロックを選ぶことで追加できる。感覚的には、WordPressなどのブログ編集画面の使用感に近い。
ページ内に「サブページ」を作って、階層構造で情報を整理することも可能だ。元のページにサブページのタイトルとリンクが表示され、目次のような役割を果たしてくれる。