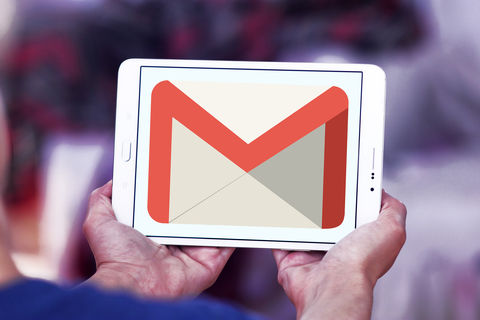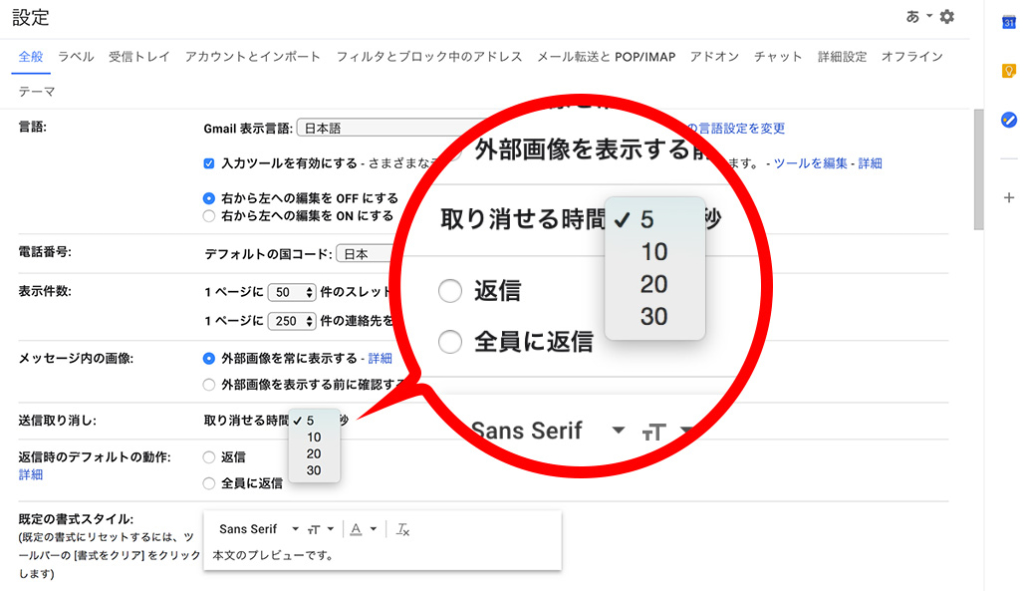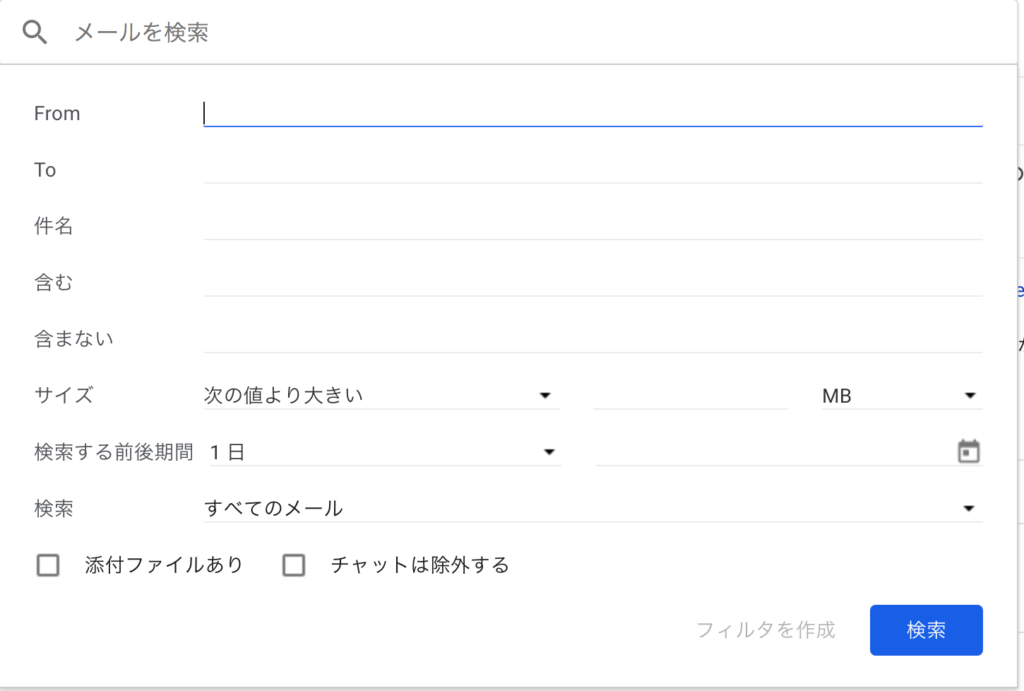「Gmailの整理」できてる?大量メールをスッキリさせる4つの機能
仕事でGmailを使っていて、「なんだか受信トレイがゴチャゴチャしてるな……」と「未読メールが100通以上!?」なんてことになっている方はいませんか?
そこで、今回は知っていると、デキるビジネスマンをアピールできて、受信トレイもスッキリ整理できるGmailの基礎知識をご紹介します。
Gmailのマスト機能①:送信取り消し機能
まずは、Gmailを仕事で使っているならマストで設定しておきたい機能をご紹介します。
Gmailには「送信取り消し機能」があります。うっかり宛先を間違えてしまった場合などに、送信後5~30秒以内であれば送信を取り消すことができます。
仕事のメールの宛先は細心の注意を払っていても、ついついミスしてしまうことはありますよね。
・宛先の間違い
・ファイルの添付忘れ
・複数人送信時の宛先漏れ
など……。そんなとき、この機能をONにしておけばすぐに気づくことができれば送信を取り消すことができるので便利です。
★設定方法
1.Gmailトップの歯車マークをクリックして、「設定」をクリック
2.「全般」タブの「送信取り消し」で取り消し可能時間を選択
3.「変更を保存」をクリックして設定を保存
実際にメールを送信した際には、「送信取り消し」ボタンが出るのでそれをクリックすれば送信取り消しができます。
Gmailのマスト機能②:ラベル(フィルタ)機能
社内で重要なメールを見落とさないようにする、自動配信メールを振り分けるといったことをするためには、「ラベル機能」を設定します。
例えば、「〇〇部長」、「〇〇グループ」、「日次売上報告」などメールによってラベリングをしておけば受信トレイがごちゃごちゃになることもなく、見落としもなくなります。
★設定方法
1.Gmailトップ画面上部の検索窓の右横の三角マークをクリック
2.フィルタしたい条件を記入
3.「フィルタを作成」をクリック
4.メールの振り分け方法の設定画面にて、「ラベルを付ける」にチェック
5.「フィルタを作成」をクリック
これで以降、ラベルに応じてメールが振り分けられるので受信トレイを整理して使えるようになります。