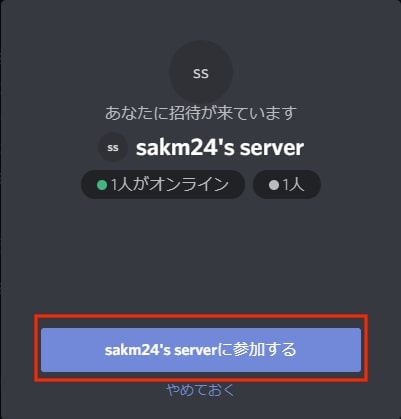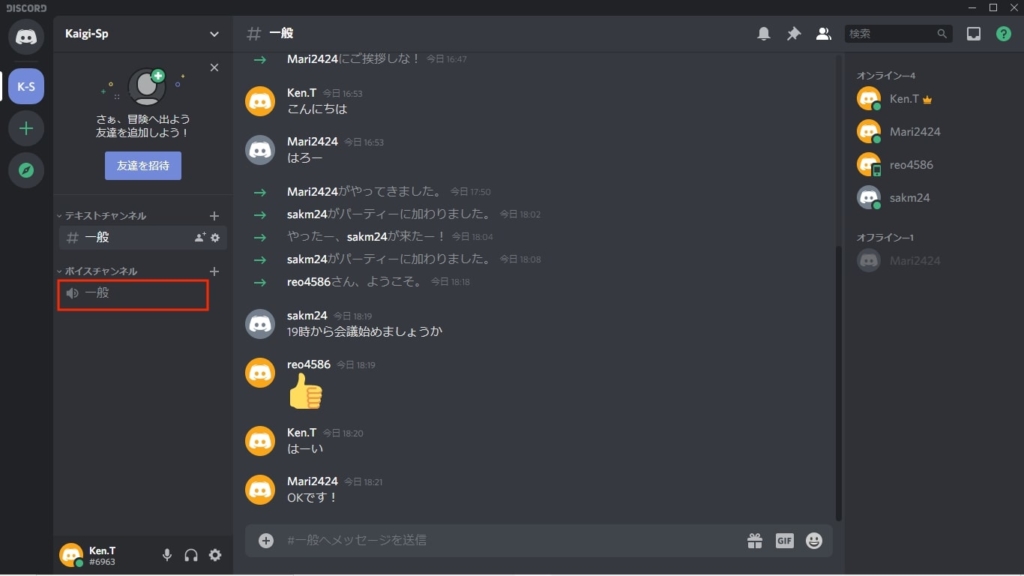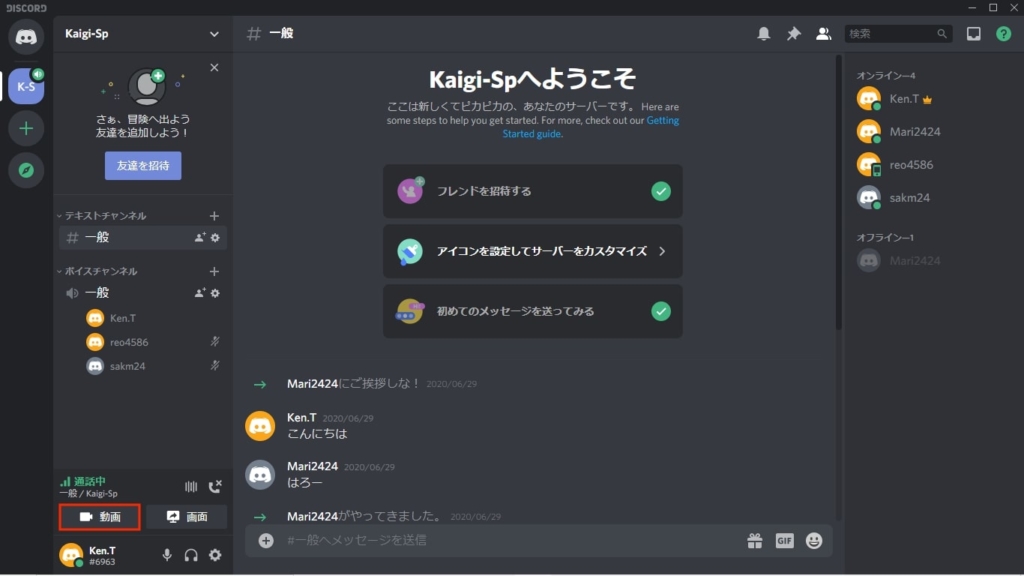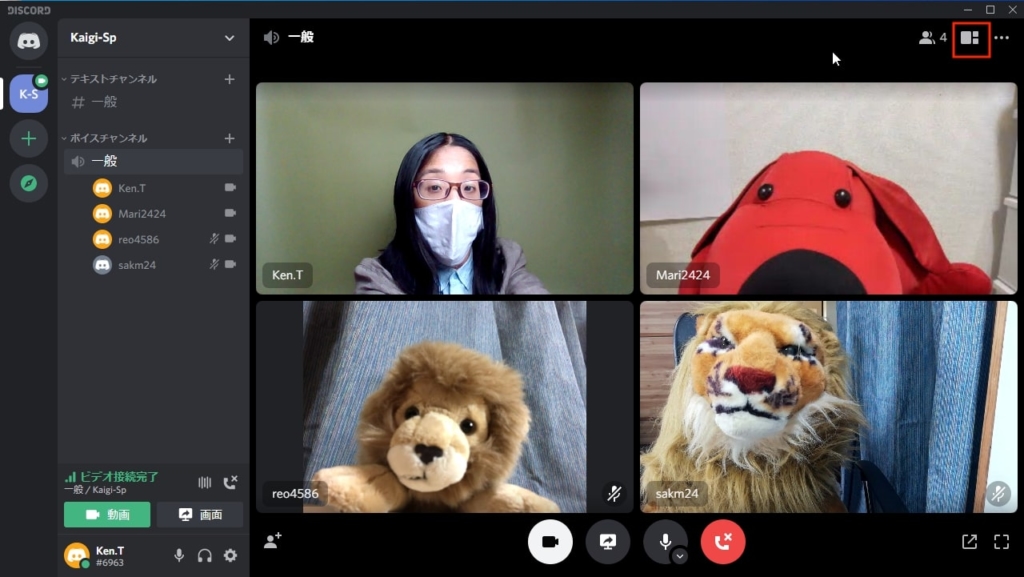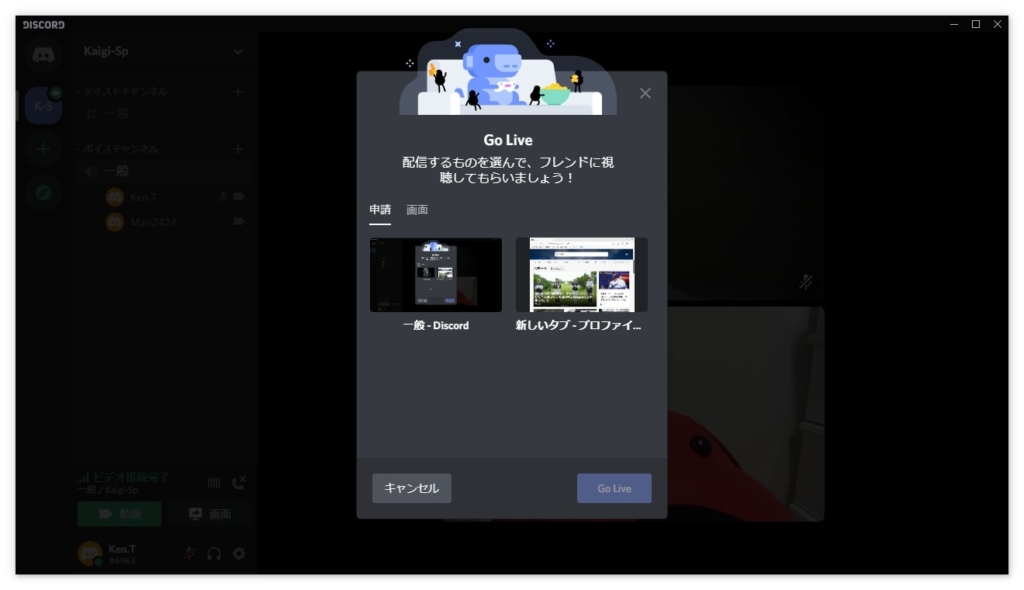実はゲーマー用?Zoomより使える「オンライン会議ツール」とは
招待されたサーバーに参加するには
Discordのサーバーの招待リンクを受け取った場合、すでに端末にDiscordがインストールされているなら、リンクをクリックするとアプリが開いて会議に参加するかどうかの確認メッセージが表示されるので、「〇〇に参加する」をクリックすれば参加できる。アカウントをまだ作成していない場合は、アプリ起動後にログイン画面が表示されるので、上記と同様に「登録」をクリックして登録を行えばよい。
また、アプリをインストールせずにブラウザから参加することも可能だ。その場合も、メールアドレスなどの登録は必要になる。招待リンクをクリックした後にブラウザで表示される画面で情報を入力しよう。
音声通話やビデオ通話、画面共有を使う
メンバーがサーバーに参加したら、左列にある「ボイスチャンネル」の「一般」をクリックすると、すぐに音声通話がスタートする。さらにこの画面で、「動画」をクリックすれば、ビデオ通話に切り替わる。
Zoomのように通話開始前に確認画面が表示されることはないので、事前にイヤホンなどを装着したり、身だしなみを整えたりと通話開始の準備をしてから操作を行おう。
通話中の画面では、右上のアイコンをクリックすることで、各参加者を同じサイズで並べるグリッドビューと、発言者を大きく表示するフォーカスビューを切り替えられる。
また、画面共有は、画面下部のディスプレイの形のボタンから行う。現在PCで開いている画面から共有したいものを選んで共有を開始しよう。
なお、通常のビデオ通話の上限は10人だが、現在は一時的に50人まで引き上げられている。