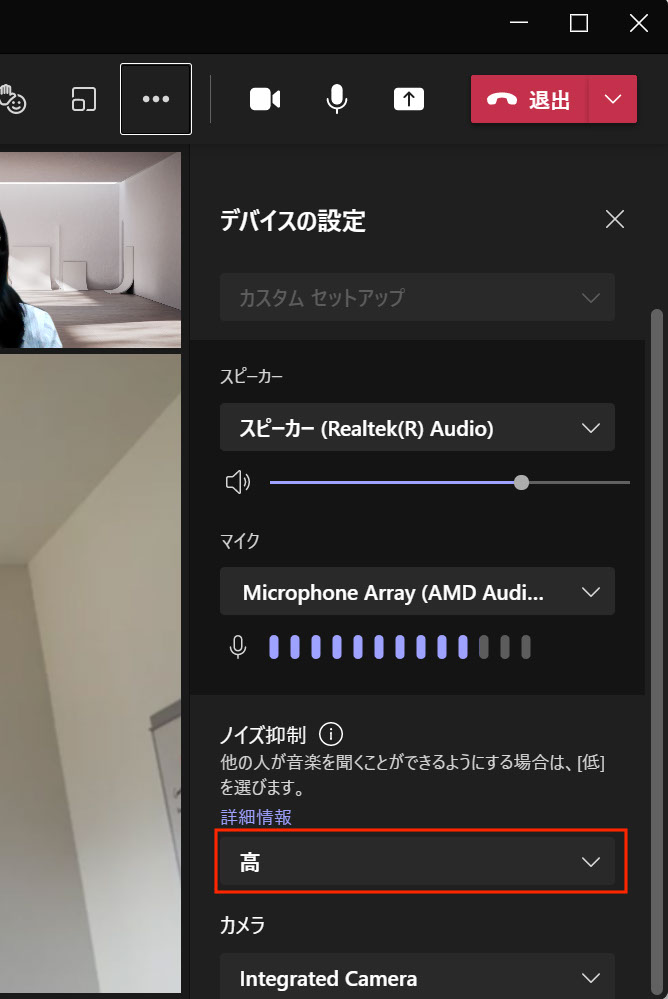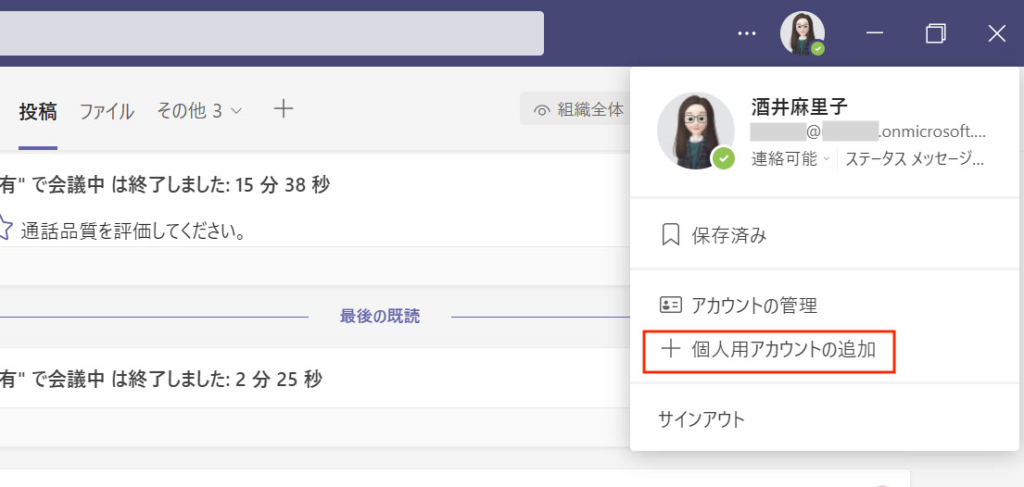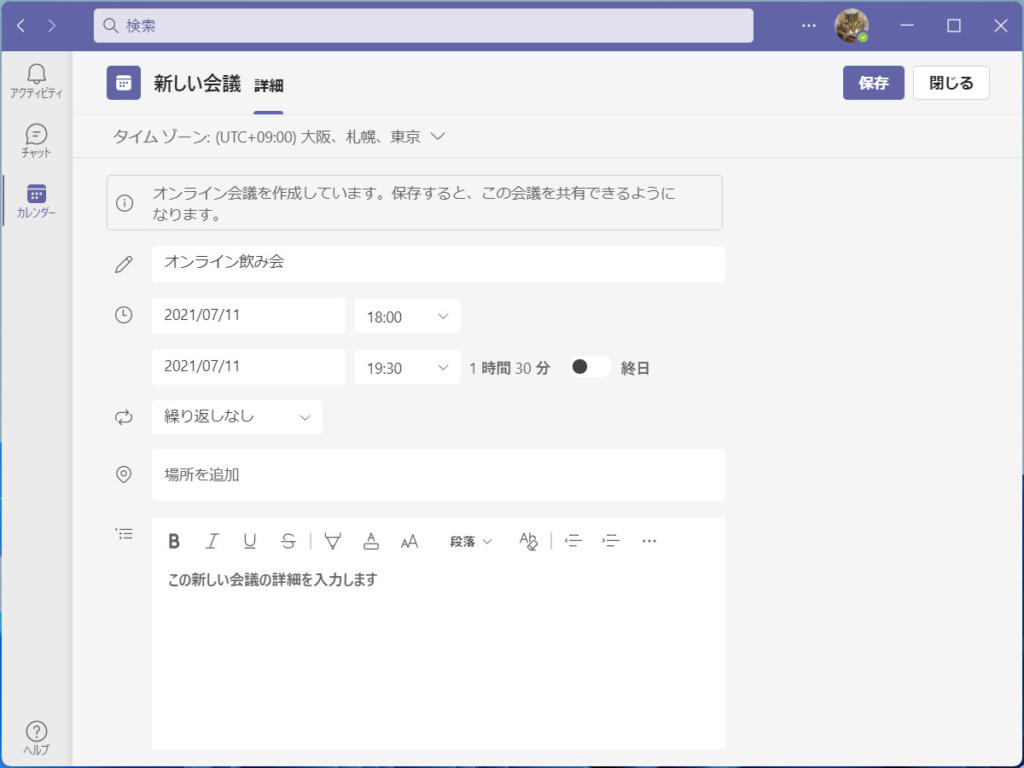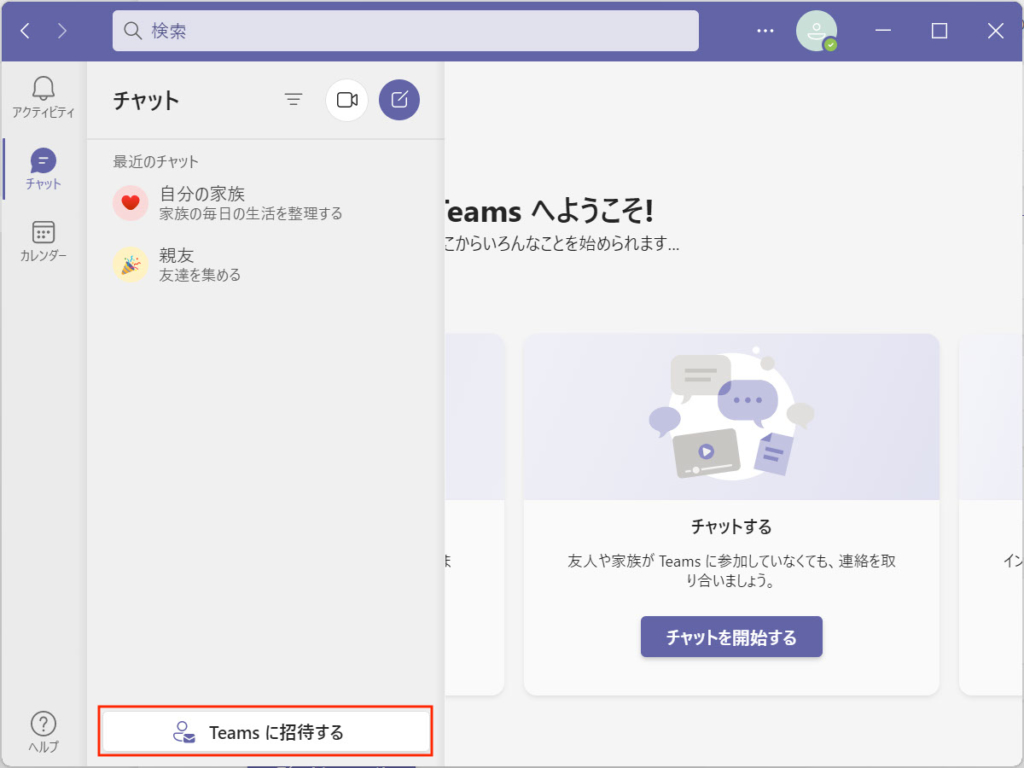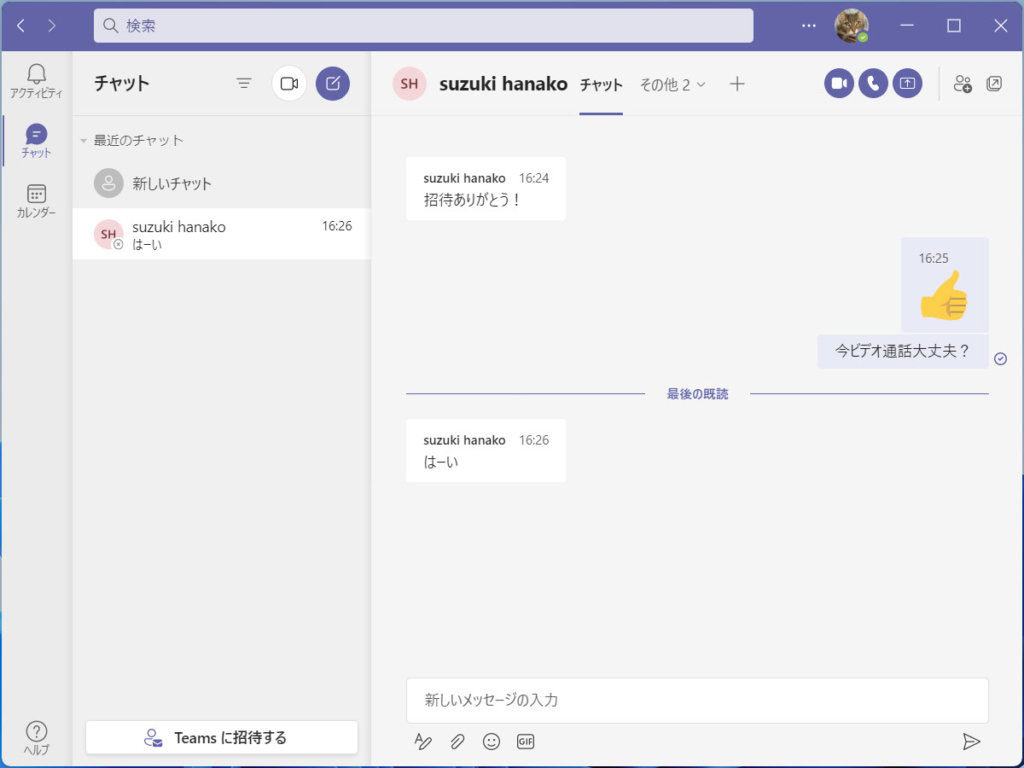「Microsoft Teams」の進化が止まらない。より快適に使いこなすテクニックを紹介
周囲の音が気になるときはノイズ制御を強化
Teamsの初期設定では、ノイズ制御が「自動」に設定されており、周囲の状況にあわせて抑制が行われる。より強力に雑音をカットしたいときは、会議中に画面上部の「…」を開き、「デバイスの設定」の「ノイズ抑制」で「高」を選択しよう。
この設定では、話し声以外の背景音がすべて抑制される。なお、設定を「高」にするには、パソコンのプロセッサーが「AVX2」サポートしている必要がある。また、会議が録画されているときは選ぶことができない。
会議開始前にノイズ抑制の設定を変えたい場合は、「設定」の「デバイス」から変更が可能だ。
個人でも無料でTeamsを利用可能に
従来のTeamsはビジネス利用を前提としたものだったが、個人ユーザーが無料で利用できるバージョンが5月に登場した。
すでに企業アカウントでTeamsにサインインしている場合、自分のアイコンをクリックして、「個人アカウントを追加」から個人で利用しているMicrosoftアカウントにサインイン。新しいウィンドウで個人向けTeamsの画面が開く。
ビデオ通話を実施するときは、「カレンダー」タブで予定日時をクリックして、名称や終了時刻を入力。保存後に表示されるリンクをコピーして参加者に伝えよう。
招待を受け取った人がスマホから参加する場合はTeamsアプリが必要になるが、Microsoftアカウントでのログインは必須ではない。また、PCの場合は、アプリがなくてもブラウザ経由で参加できる。
頻繁に連絡を取る家族や友人は、チャットに追加しておくと便利だ。サイドバーの「チャット」画面下部にある「Teamsに招待する」から招待リンクをコピーして相手に伝えよう。
招待された人がリンクをクリックして、自分のMicrosoftアカウントでサインインすると、チャット欄に相手の名前が表示されるようになる。ここからビデオ通話や音声通話を開始したり、グループを作ってコミュニケーションを取ったりが可能だ。
Windows11では、標準のメッセージアプリとして採用されることも発表されたMicrosoft Teams。ビジネスアカウントと個人アカウントの切り替えもスムーズで、併用した場合の使い勝手も悪くなさそうだ。今後はコミュニケーションツールとしての存在感がより大きくなっていくかもしれない。
<TEXT/酒井麻里子>