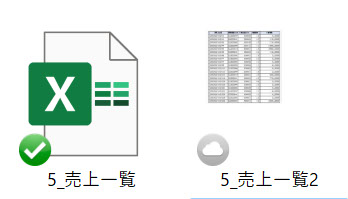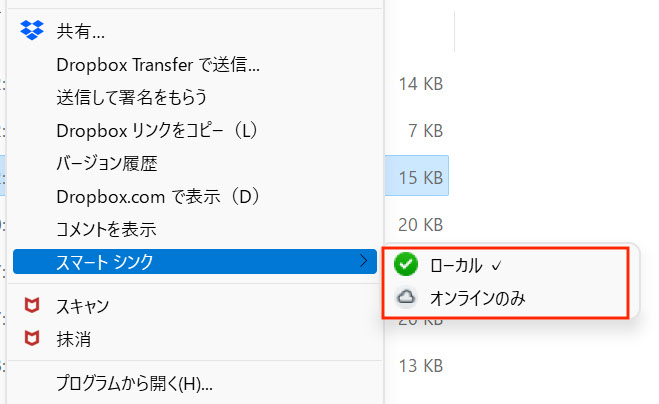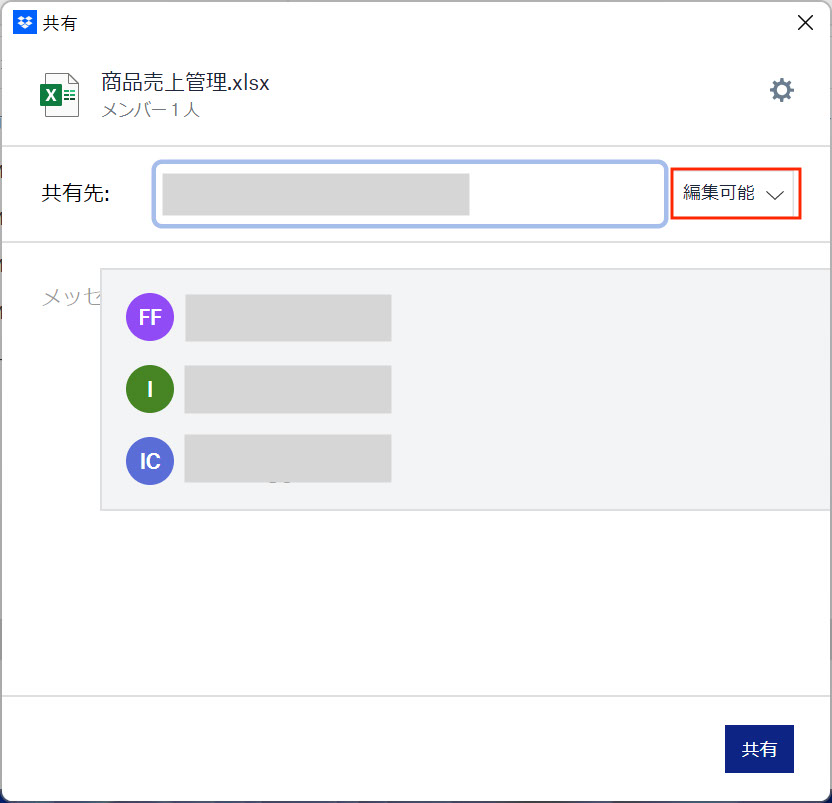実は便利なDropboxの機能5つ。ファイル保管だけじゃもったいない
3:ストレージ不足を解消するには?
PCのストレージ容量が不足した場合に重宝するのが、有料プラン向けの「スマートシンク」。デスクトップアプリの設定で、「同期」タブにある「ハード ドライブの容量を自動で節約」をオンにするとこの機能が有効になり、一定期間使わなかったファイルは、PC上のストレージを消費しない「オンラインのみ」の形式に自動で切り替わる。
「オンラインのみ」の場合もファイル名などはこれまで通りに表示されるので、使い勝手に大きな影響はない。ファイルを開けば、PC上にデータが保存される「ローカル」の形式に切り替わる。各ファイルが「オンラインのみ」なのか「ローカル」なのかはアイコンで見分けることができる。雲のアイコンが「オンラインのみ」、緑背景に白のチェックマークが「ローカル」だ。
閲覧によって「ローカル」に切り替わったファイルを「オンラインのみ」にすぐ戻したい場合などは、手動で切り替えることもできる。その場合は右クリックメニューの「スマートシンク」から選択しよう。
PC内のデータの大半をDropboxフォルダに置いているような状況では、スマートシンクを有効にするだけで容量不足を大幅に軽減できることもある、有料プランに加入しているならぜひ活用したい機能だ。
4:2つの共有方法を使い分ける
Dropboxの共有機能には、相手を指定して共有する方式と、共有リンクを発行する方式の2種類がある。前者の場合、共有相手もDropboxアカウントを持っている必要があるが、ファイルを編集可能な状態で共有できるので、資料を一緒に作成したいときなどには適している。
共有したいファイルの右クリックメニューで「共有」選択。表示されるウインドウで相手の名前やメールアドレスを入力し、候補から相手を選べばよい。
共有相手に付与する権限は、右側のプルダウンで選択できる。相手もファイル内容に手を加えられる状態で共有したいときは、「編集可能」を選ぼう。「閲覧可能」にした場合、相手はファイルに変更を加えることはできない。
最後に「共有」をクリックすれば、相手にファイルのリンクを記載したメールが届く。