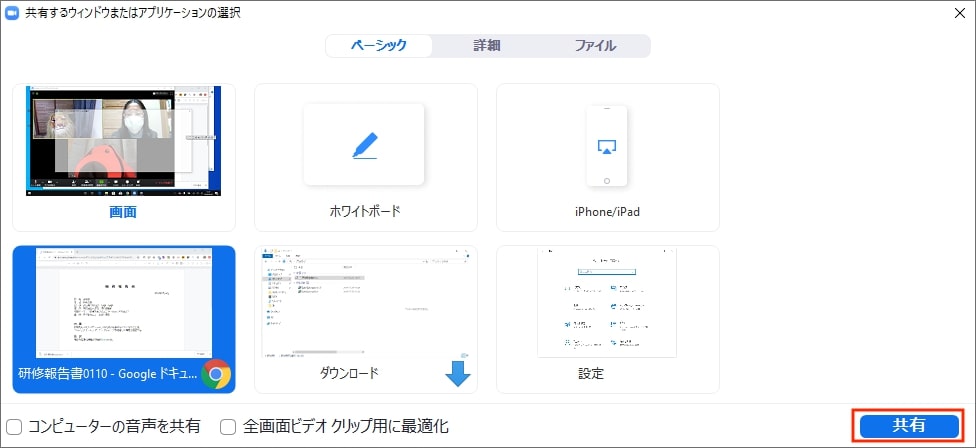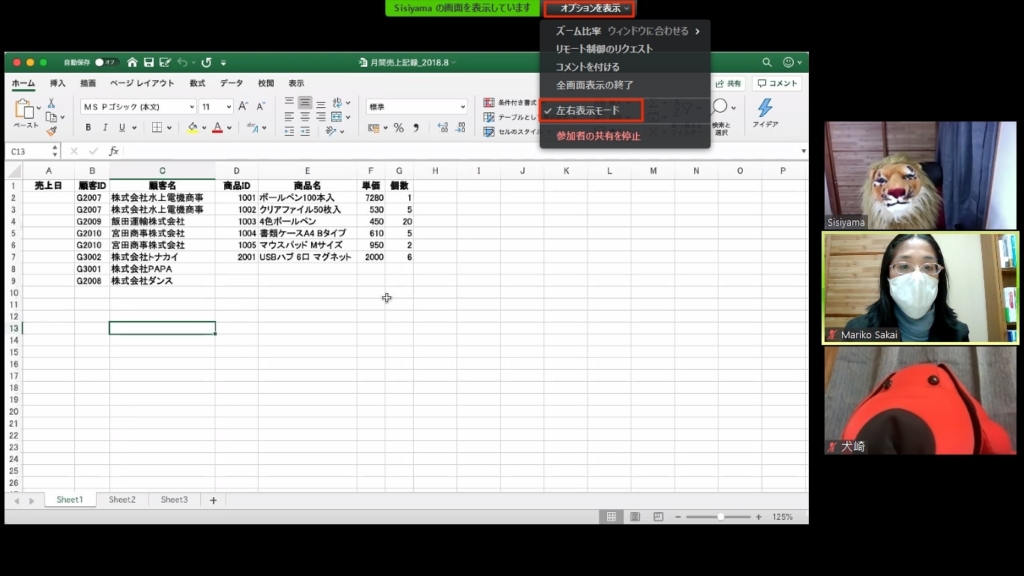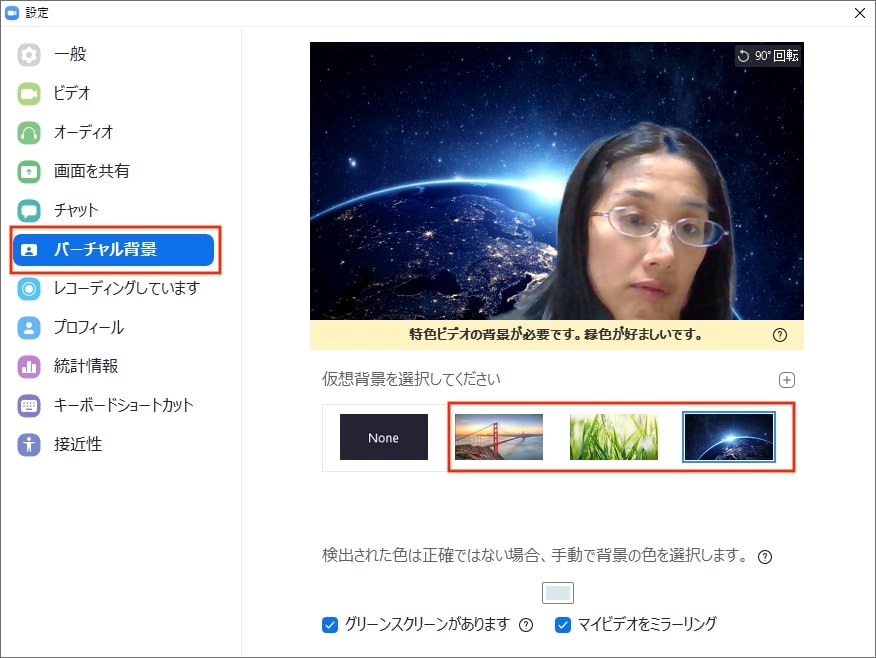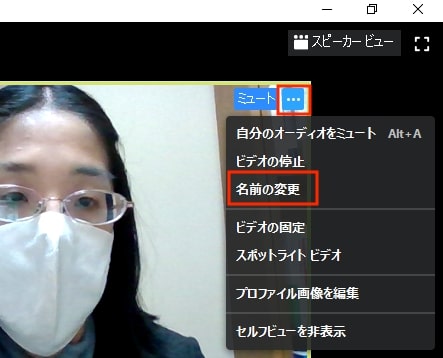オンライン会議「Zoom」の基礎知識。安全に使うためのポイントも
自分の画面を共有してみよう
資料を使ってプレゼンをしたい場合などは、自分のPC画面を参加者全員に見せることができる「画面共有」機能を使おう。「画面共有」アイコンをタップすると、共有可能なウィンドウの一覧が表示されるので、共有するものを選択して「共有」をクリックする。
他の人が画面共有をしているときに参加者の顔を同時に表示したい場合は、画面上部の「オプションを表示」で「左右表示モード」を選べばよい。
部屋を見せたくない場合には
部屋が散らかっているので見せたくないという場合は、写真や動画を背景として使う「バーチャル背景」が便利だ。これは、会議開始前に設定しておくことができる。
ホーム画面右上の歯車アイコンをクリックすると表示される「設定」ウィンドウで、「バーチャル背景」を選び、使いたい背景を選択すればよい。また、右上の「+」をクリックして、PCに保存している画像を背景として使うことも可能だ。静止画だけでなく動画も設定できる。
また、会議中に表示する名前を会議ごとに変更することも可能だ。会議中に自分の映像右上の「…」をクリックすると表示されるメニューで、「名前の変更」クリックして名前を入力しよう。
Zoomは基本操作さえ覚えてしまえば、あとはさほど難しいことはない。オンラインでのコミュニケーションをスムーズにするためのツールとして活躍してくれるだろう。
なお、Zoomでは、関係のない第三者が会議に乱入するなどのトラブルも起きている。これを防ぐために、URLは参加予定者だけに共有することや、画面共有で機密性の高い情報を扱わないこと、最新バージョンのアプリを使うといった対策も大切だ。
<TEXT/酒井麻里子>