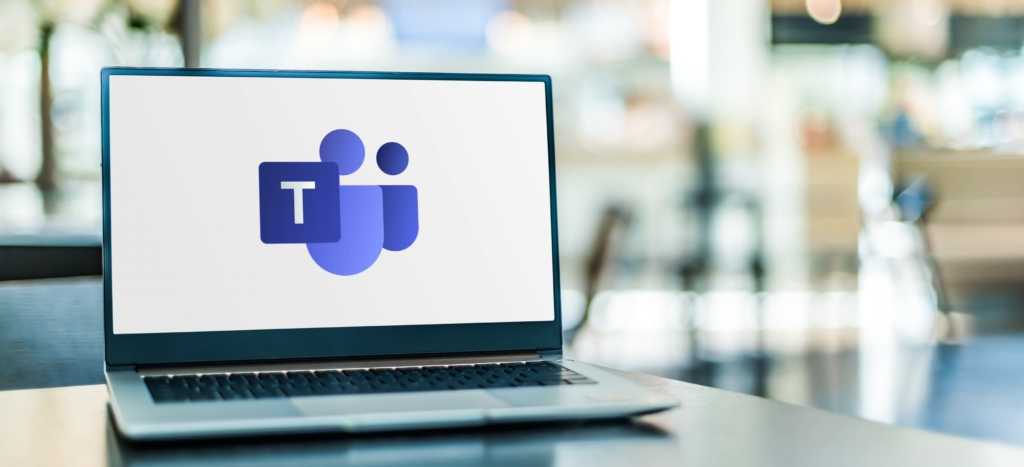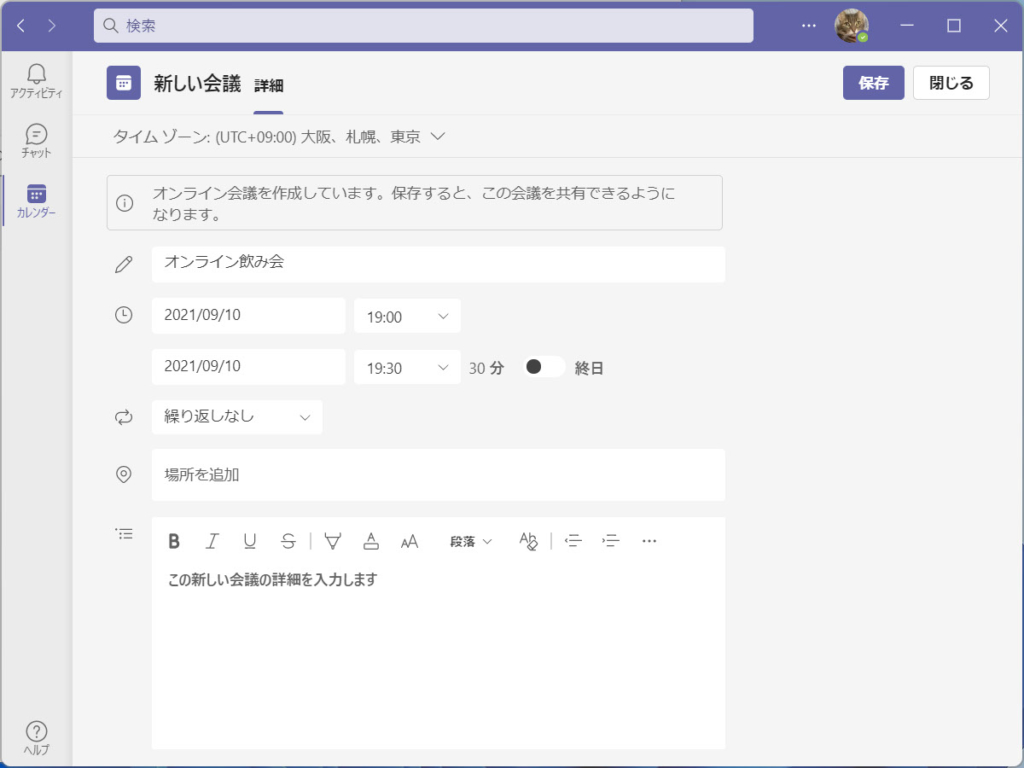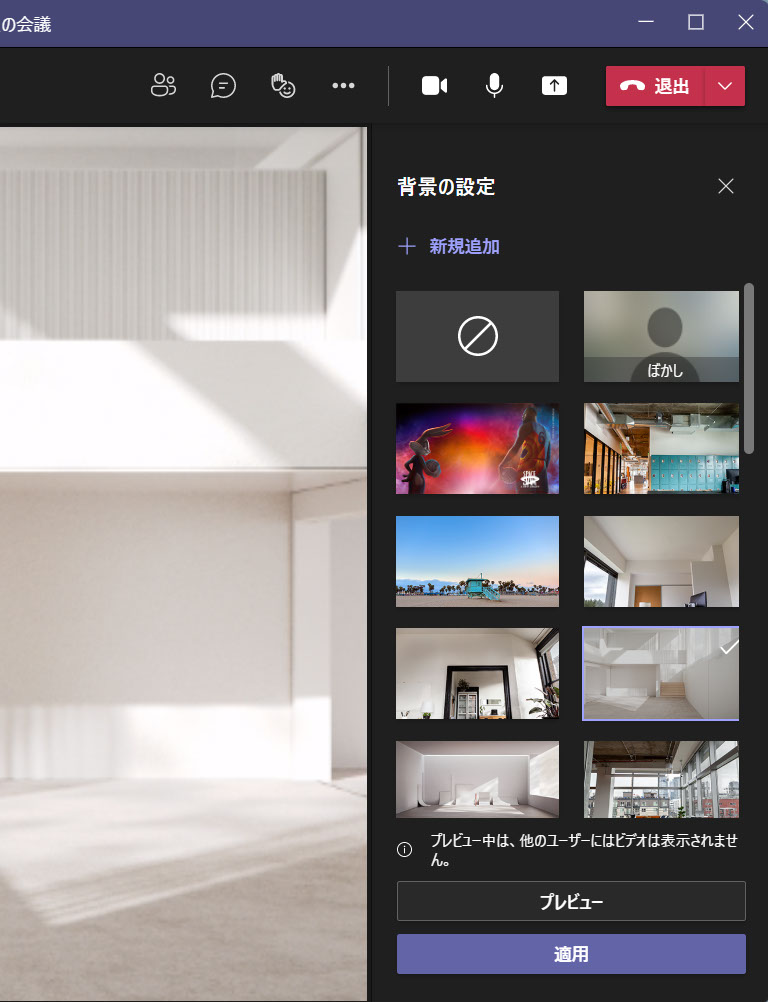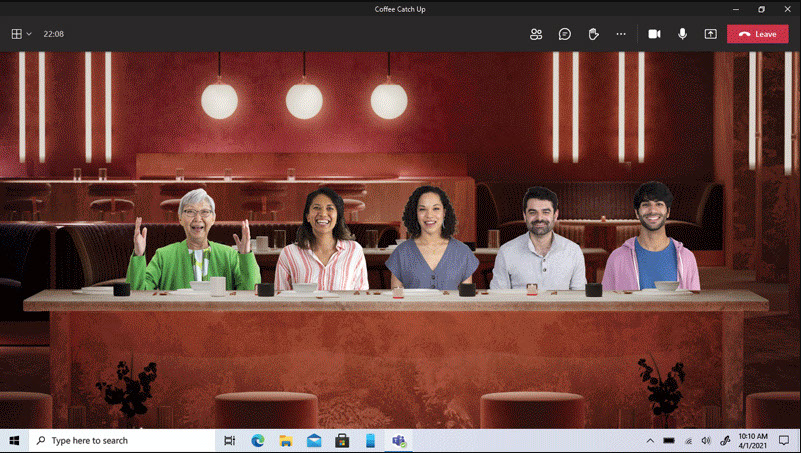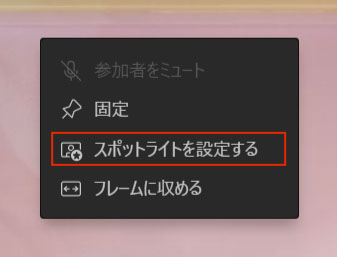ビデオ通話が無制限で使える!「個人向けMicrosoft Teams」の賢い活用法
ビジネス向けコラボレーションツールの定番、Microsoft Teamsが2021年5月から個人向けにもサービスを提供している。
【画像をすべて見る】⇒次へ>をタップすると次の画像が見られます
Microsoftアカウントを持っていれば、すぐに使い始めることができ、ビデオ通話やチャット、タスクリストの共有といった機能を無料で利用可能だ。個人向けTeamsでできること、覚えておきたい使い方を紹介しよう。
時間制限を気にせずにビデオ通話ができる
ビデオ通話を設定するときは、「予定表」タブのカレンダーで日時を選んで会議URLを発行。それを参加者に伝えればよい。参加者はブラウザ経由であれば、TeamsアプリやMicrosoftアカウントがなくても参加が可能だ。
グループでのビデオ通話の時間上限は24時間。通常の使い方であれば実質無制限で使うことができる。ただし、これは新型コロナの状況を考慮した特別な措置とのことで、本来は「最長60分」の上限が設けられているようだ。
挙手や絵文字を使ったリアクション、ビデオやマイクのオン/オフや画面共有といった基本機能を使うためのツールは、ウインドウ上部に集約されている。
また、バーチャル背景も利用可能。汎用性の高そうな部屋の画像がデフォルトで複数用意されているのが重宝する。
画面表示は、参加者をグリッド上に配置する標準の「ギャラリー」と、最大49人をグリッド表示できる大人数向けの「ラージギャラリー」、バーチャル背景上に全員の切り抜き画像が並ぶ「Togetherモード」の3種類が用意されている。
ウィンドウ上部の「…」ボタンから切り替えが可能だ。ただし、ラージギャラリーを使えるのは10人以上参加している場合、 Togetherモードを使えるのは5人以上のユーザーが参加している場合に限られる。
「スポットライト」で特定の参加者を固定表示
特定の参加者を固定表示したい場合は、「スポットライト」が便利だ。その人の映像を右クリックすると表示されるメニューから選択できる。
特定話者を固定表示する機能には「固定」もあるが、こちらが自分の表示だけに反映されるのに対して、スポットライトは参加者全員に反映される。イベントなどで発表者の映像を大きく表示したい場合に役立ちそうだ。