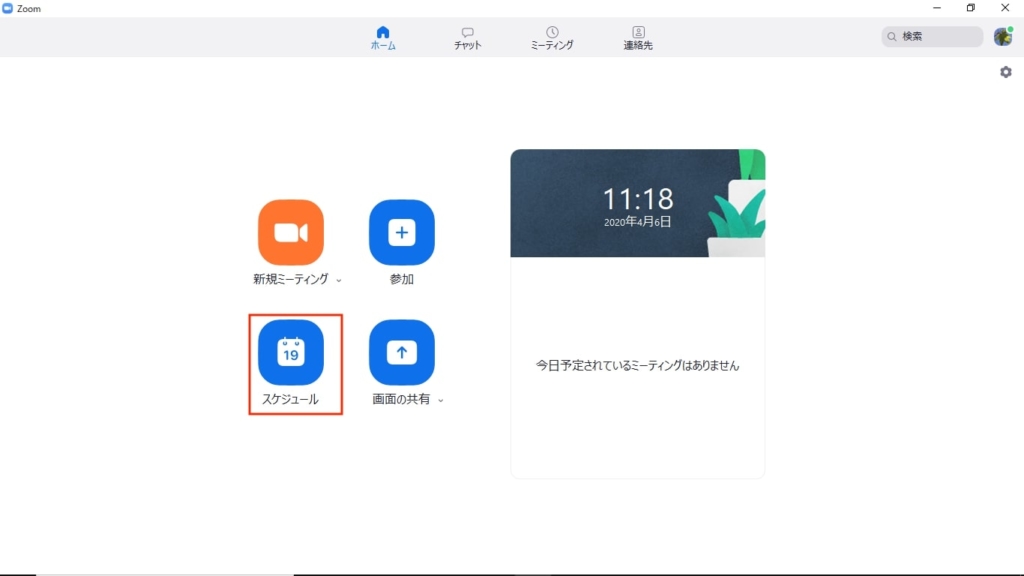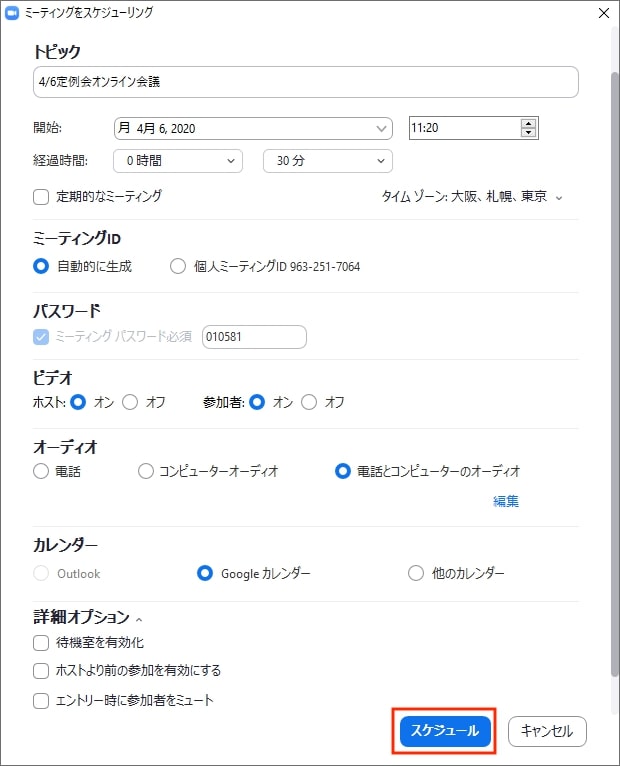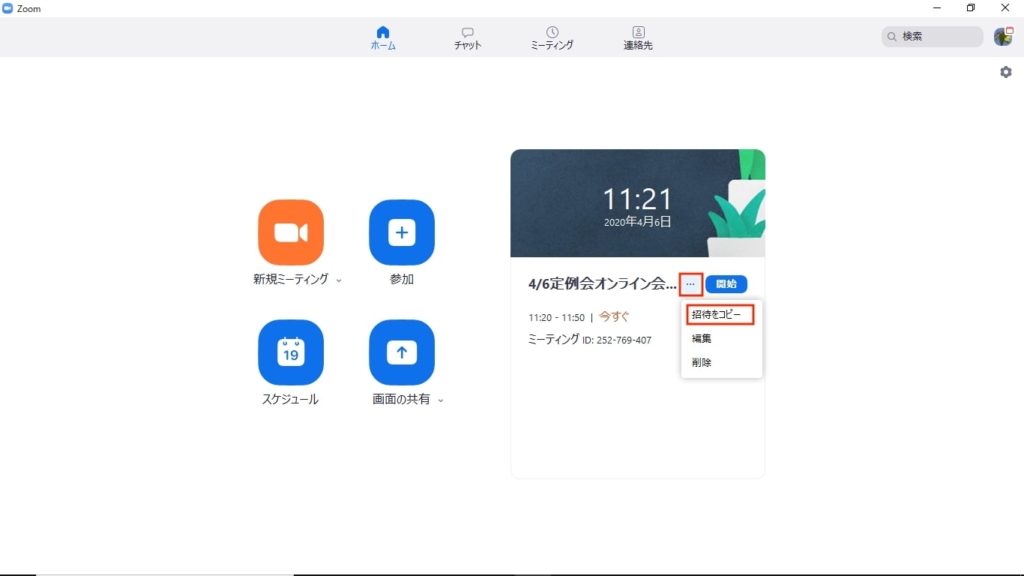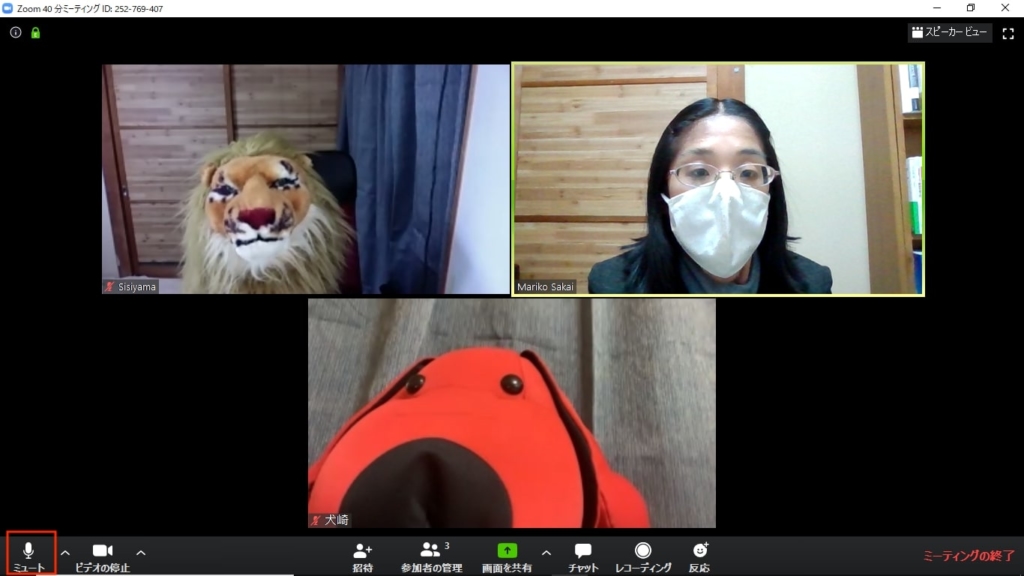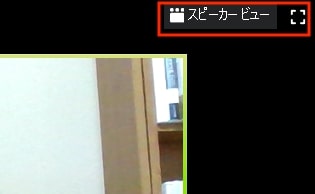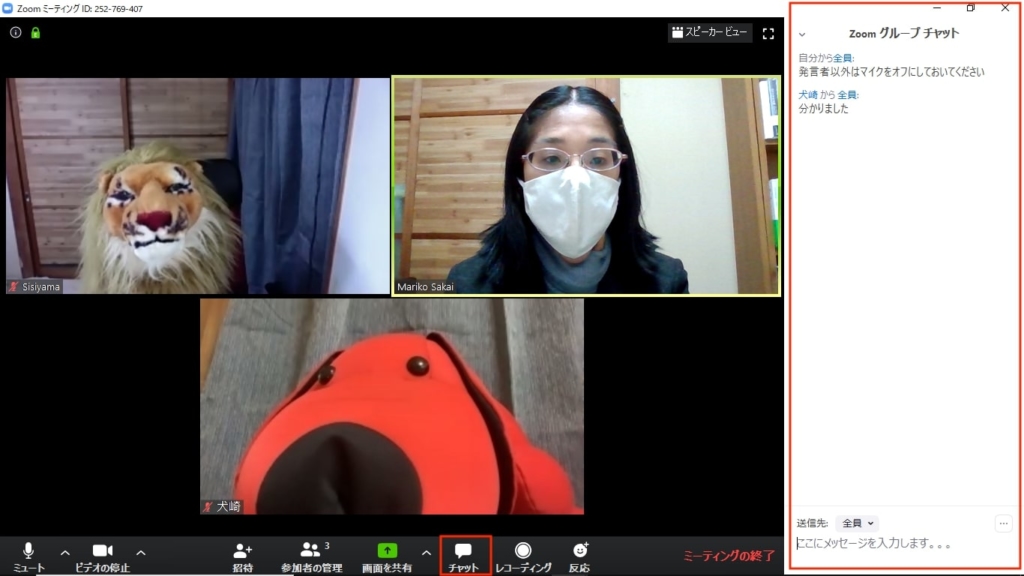オンライン会議「Zoom」の基礎知識。安全に使うためのポイントも
自分で会議を主催するには
自分が主催者となって会議を開催する場合は、アカウントを作成してZoomアプリにログインしておこう。日時を指定した会議を作成するには、アプリのホーム画面で「スケジュール」をクリックする。
会議名や開催時間、初期状態で自分や参加者のビデオをオンにするかどうか、待機室を有効にするかなどを指定したら「スケジュール」をクリックして確定する。なお、無料プランの場合は1回の会議時間は40分までとなる。
登録した会議が画面右側に表示されるので、「…」をクリックして「招待をコピー」をクリック。招待URLや開始時間の記載されたテキストがコピーされるので、メールやチャットなどにペーストして参加者へ送ればよい。
会議中の基本操作をマスターする
会議中は、不要な雑音などが入り込むのを防ぐために、自分が発言するとき以外は自分のマイクをオフにしておくとよい。画面上にマウスポインタを乗せると下部にメニューが表示されるので、「ミュート」をクリックしよう。
画面表示は、全員が同じ大きさで表示される「ギャラリービュー」と、発言者が大きく表示される「スピーカービュー」を選択できる。切り替えは、右上のビュー名をクリックすればよい。
会議中は、テキスト形式のチャットの併用が可能だ。画面下部の「チャット」アイコンをクリックすると、右側にチャット画面が表示される。