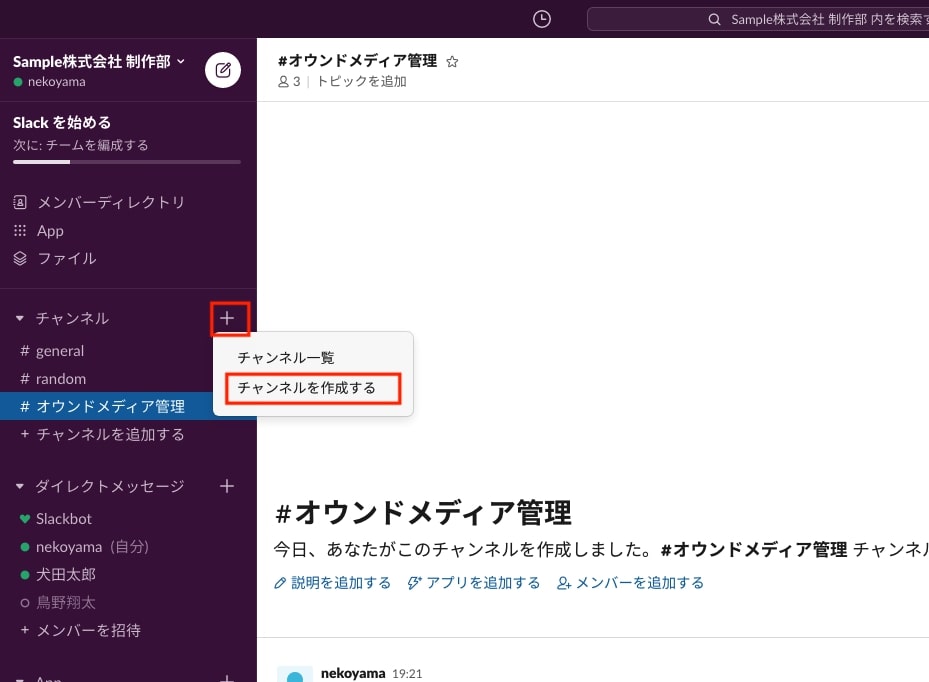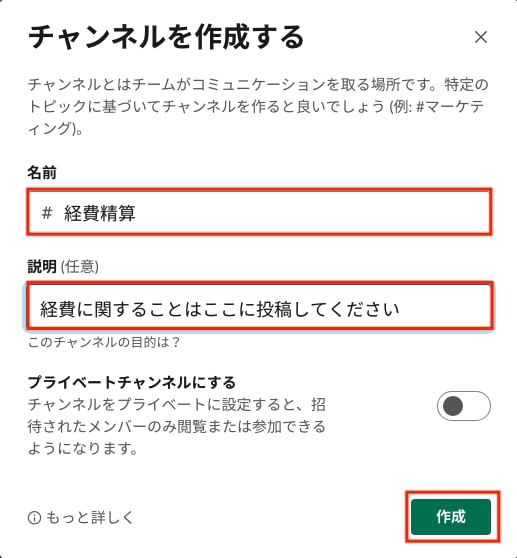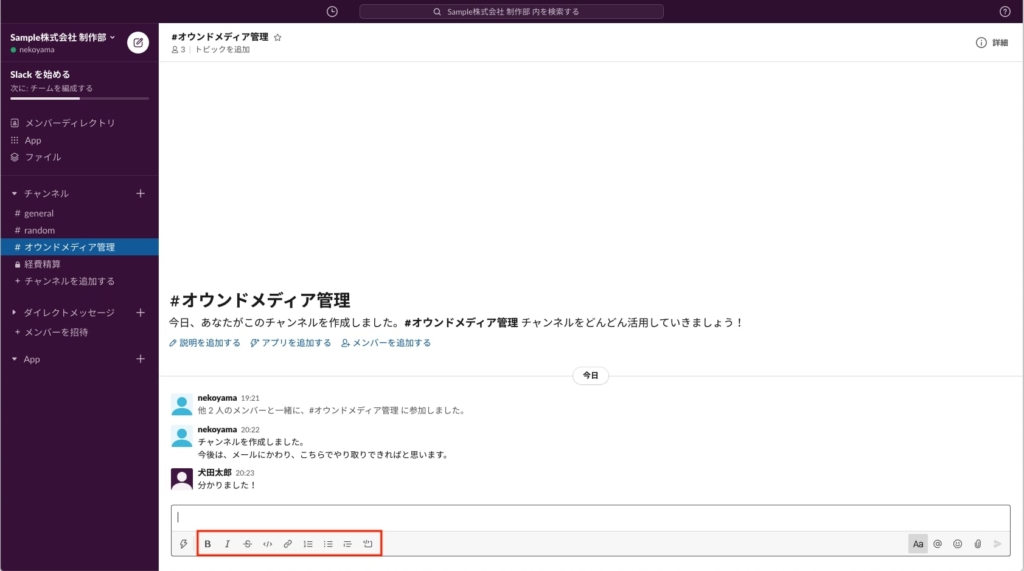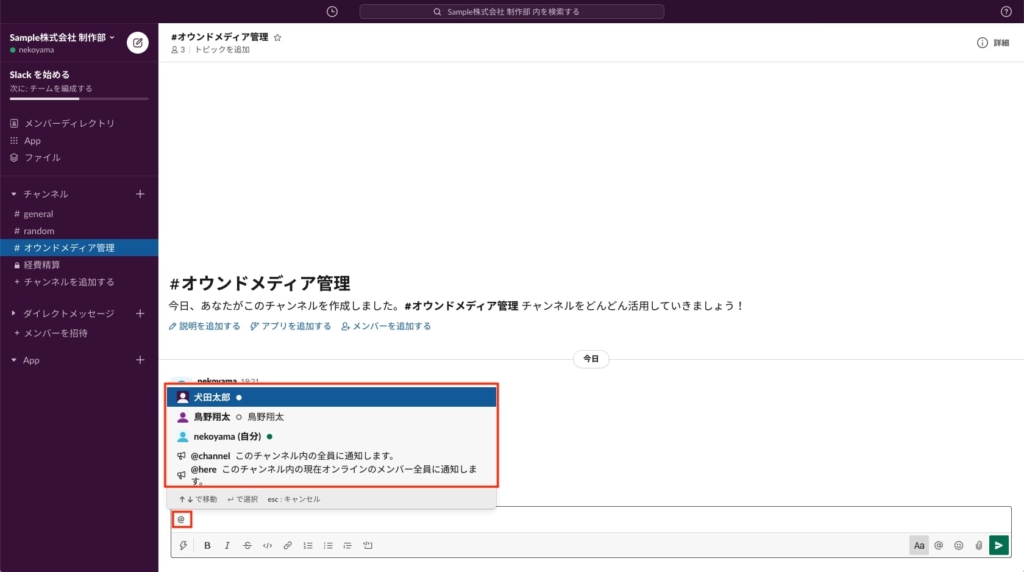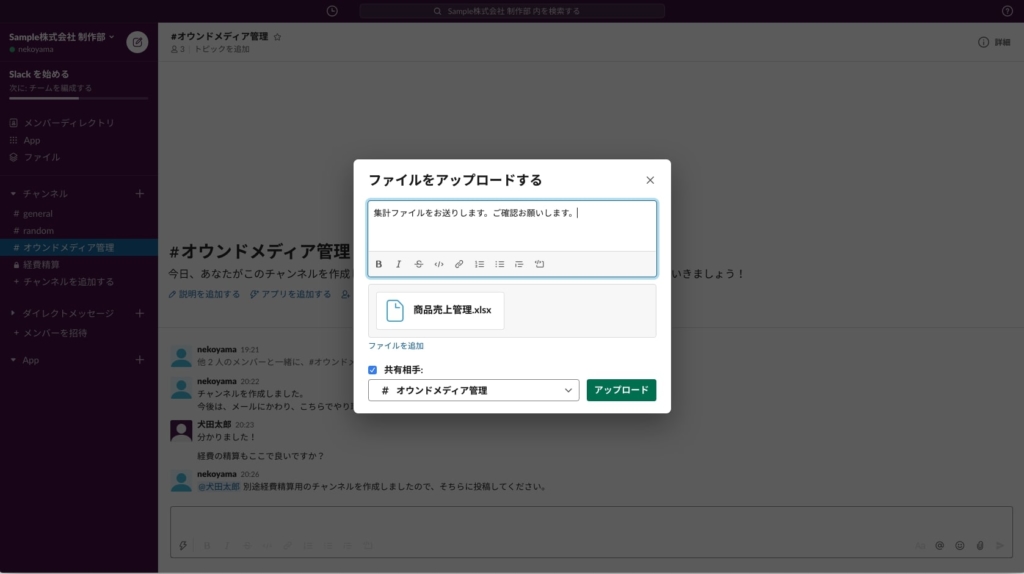テレワークに欠かせないSlack。初心者が最低押さえておくべきポイント
新しいチャンネルを追加する
初期時点では、ワークスペース作成時に作成したチャンネルと、Slackで自動生成される「general」「random」という2つのチャンネルが用意されている。
新しいチャンネルを追加したいときは、「チャンネル」の横にある「+」をクリックして、「チャンネルを作成する」をクリックしよう。
チャンネル名と説明を入力する。ワークスペースの参加者全員が閲覧・投稿可能なチャンネルを作る場合は、このまま「作成」をクリックすればよい。
また、この画面で「プライベートチャンネルにする」をオンにして参加者を選択すると、特定のメンバーだけが閲覧・投稿できるチャンネルを作ることもできる。
新しいチャンネルを作成すると、参加メンバーの画面にもそのチャンネルが表示されるようになる。
メッセージ機能を使いこなす
メッセージは各チャンネルの画面下部の入力ボックスから送信できる。太字や取り消し線、箇条書きなどの文字装飾も可能だ。
チャンネル内の特定のメンバー宛にメッセージを送りたいときは「メンション」を利用すると便利だ。「@」を入力すると表示される一覧から送信相手を選択して、その後にメッセージを入力すればよい。
なお、メンションをつけて送ったメッセージは、チャンネル内の他のメンバーも読めてしまうので、他の人に見られたくない内容の場合は後述するダイレクトメッセージ機能を使おう。
ファイルを送信する場合は、チャンネルの画面上にファイルをドラッグ&ドロップするだけと簡単だ。スマホなどの場合は、クリップアイコンを選択してファイルを選択すればよい。
さらに、有料プランの場合は、チャンネル画面右上に表示される受話器アイコンをクリックすることで、グループでの音声通話やビデオ通話も可能だ。