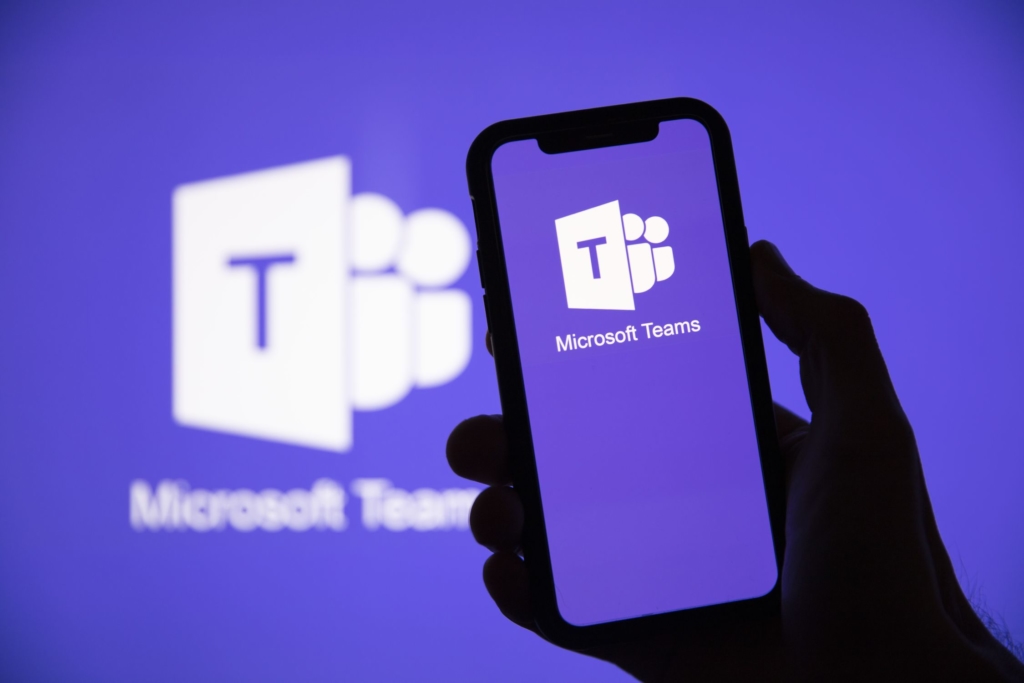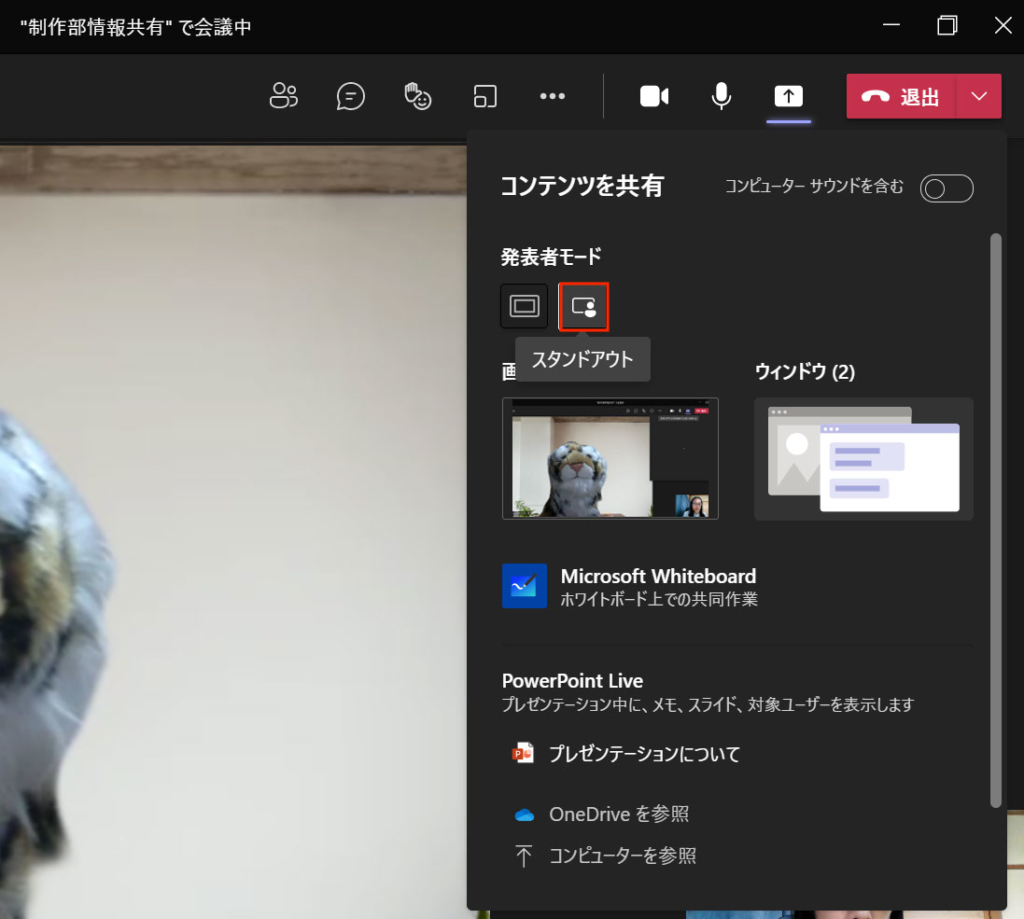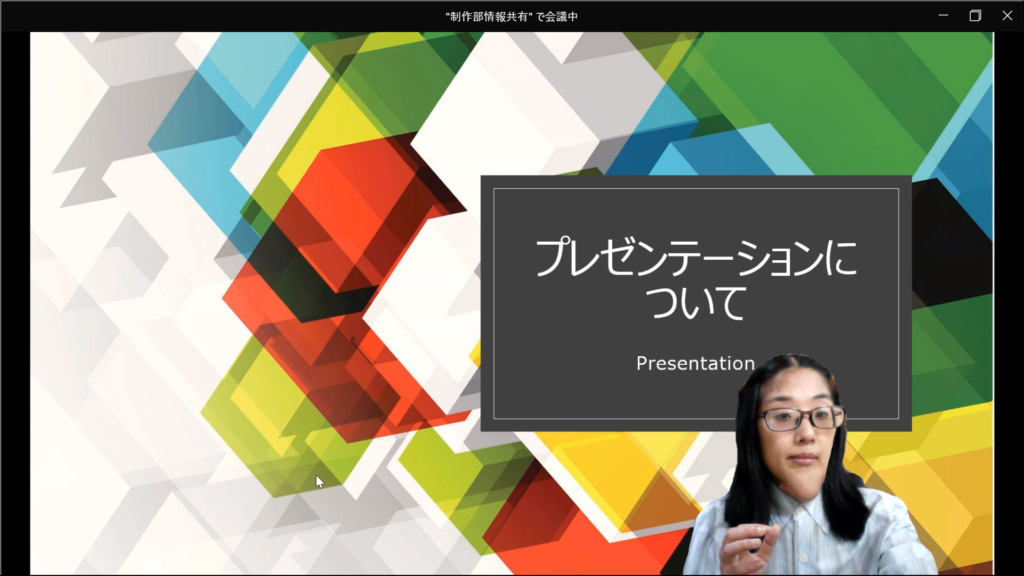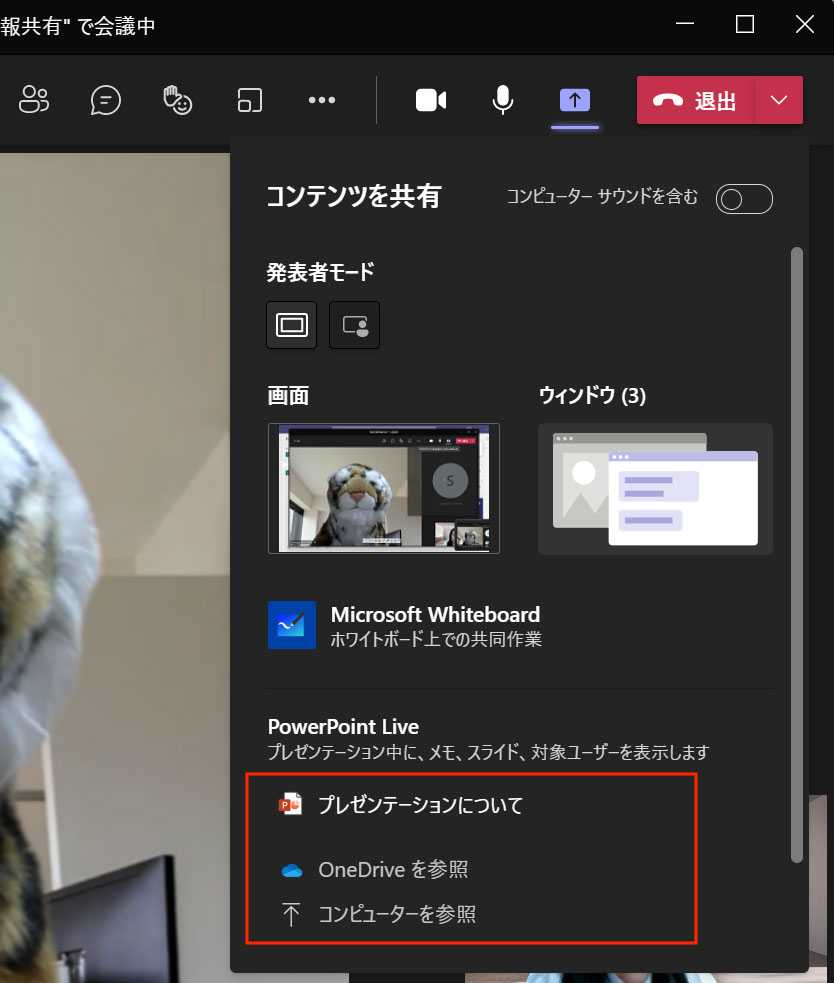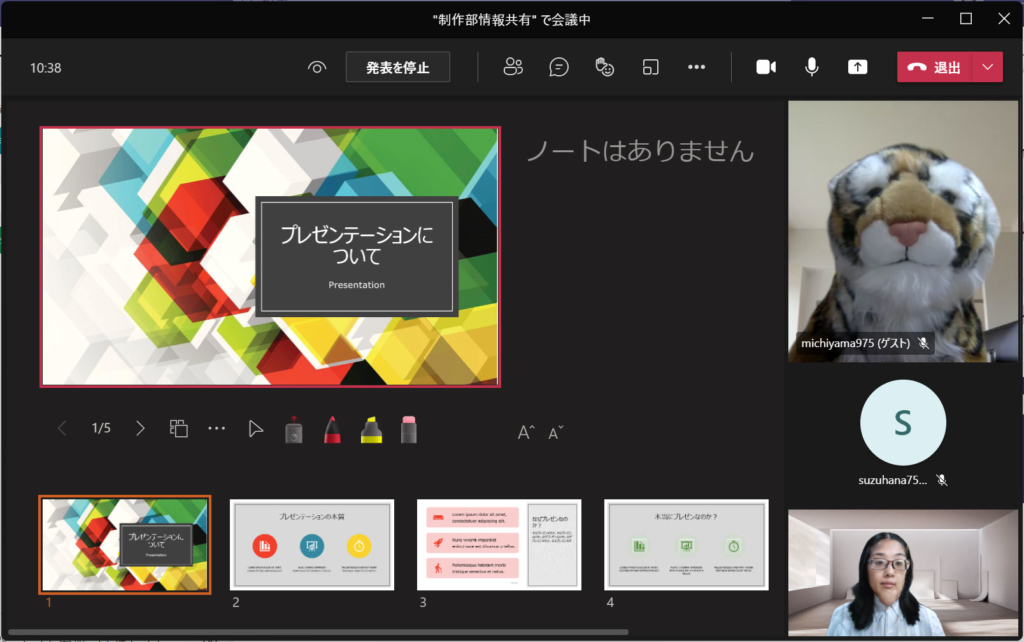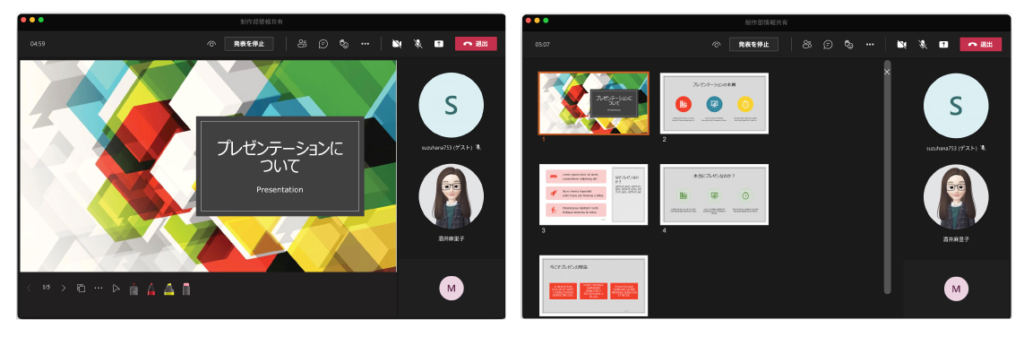「Microsoft Teams」の進化が止まらない。より快適に使いこなすテクニックを紹介
マイクロソフトが提供するコミュニケーションツール「Microsoft Teams」を仕事で利用している人も多いのではないだろうか。
本記事では最近追加された「ビジネス向けTeams」の新機能や、2021年5月に提供が開始された「個人向けTeams」を中心に、より快適に使いこなすためのポイントを紹介する。
【画像をすべて見る】⇒次へ>をタップすると次の画像が見られます
「発表者モード」でスライド内に自分を表示
5月に提供が開始された「発表者モード」の「スタンドアウト」は、画面共有時に発表者の切り抜き映像をスライド上に重ねて表示できる機能。画面共有を開始する前の画面で、「発表者モード」の右側のアイコンを選択。共有するウィンドウを選んだら共有を開始する。
発表者の映像がスライド右下のエリアに表示され、リアルなステージの大きなスクリーンの前に立って話しているかのような映像になる。
なお、発表者モードには今後、発表者の肩の上にスライドを表示する「レポーター」モードや、発表者の映像とスライドを左右に並べる「サイド バイ サイド」モードも導入予定とのことだ。
スライドのサムネイルを見ながら発表する
「PowerPoint Live in Microsoft Teams」は、PowerPointのスライドを共有しているときに、スライドのサムネイルを画面上に表示できる機能。
画面共有の設定画面で、「PowerPoint Live」の項目に表示されているファイルを選択するか、「One Driveを参照」「コンピューターを参照」からファイルを追加。
このモードでは、下部にスライドの下にサムネイルが、右側にスライドのメモや参加者の映像が表示される。また、レーザーポインターやマーカーなどのツールも用意されている。
画面共有中、参加者は自分の画面の矢印ボタンでスライドをめくり、他のページを見ることができる。また、全スライドを並べて一覧表示することも可能だ。
他の参加者がスライド間を移動したり、表示形式を変えたりしても発表者が表示しているスライドは影響を受けないので、それぞれが自分のペースでスライドを見ることができる点がメリットだ。