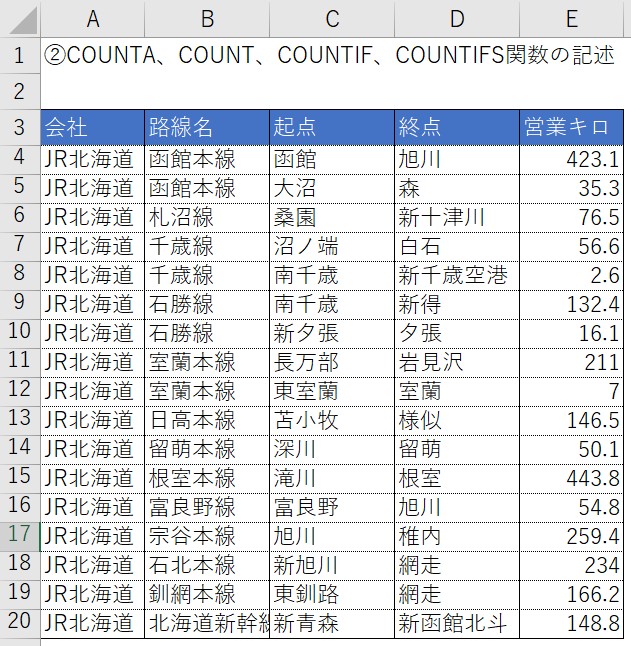「Excel時短テク」で集計作業が快適に。SUM以外にも便利な関数が
*(アスタリスク)を活用したい
例として、JR北海道の路線の数を集計するケースで考えてみましょう。
まずは単純にJR北海道の路線の数を数えてみましょう。これは単純に、COUNTA関数を使って「=COUNTA(A4:A20)」とすれば数えられます。または、COUNT関数を使って「=COUNT(E4:E20)」としても同じ結果を表示します。なお、COUNT関数では文字列のセルは数えてくれないので、「=COUNT(A4:A20)」とすると結果に0が表示されてしまうのでご注意ください。
次に、路線名に「本線」という文字列が入っている路線の数を求めます。こちらはCOUNTIF関数を使って「=COUNTIF(B4:B20,”*本線”)」と入力すれば求められます。なお、このように*(アスタリスク)を文字列の前に入れることで、「xxx本線」というように何らかの文字の後に「本線」という文字列が来るセルの数を数えることができます。同様に、アスタリスクを文字列の後ろに入れれば「本線xxx」、前後に入れれば「xxx本線xxx」のように他の文字の間に「本線」という文字列が来る場合も数えることができます。
COUNTIFS関数の使い方
最後に、路線名に「本線」という文字列が入っていて、営業キロが100キロより長い路線の数を求めましょう。こちらはCOUNTIFS関数を使って「=COUNTIFS(B4:B20,”*本線”,E4:E20,”>100”)」と入力することで求められます。
最初の「B4:B20」は1つめの「条件を判別する対象範囲」を、続く”*本線”には1つめの「条件」そのものを入れます。さらに「E4:E20」は2つめの「条件を判別する対象範囲」を、最後の”>100”は2つめの「条件」そのものを入れます。これで完成です。
なお、COUNTIFS関数についても先ほどのSUMIFS関数同様、条件を127個までセットすることが可能です。